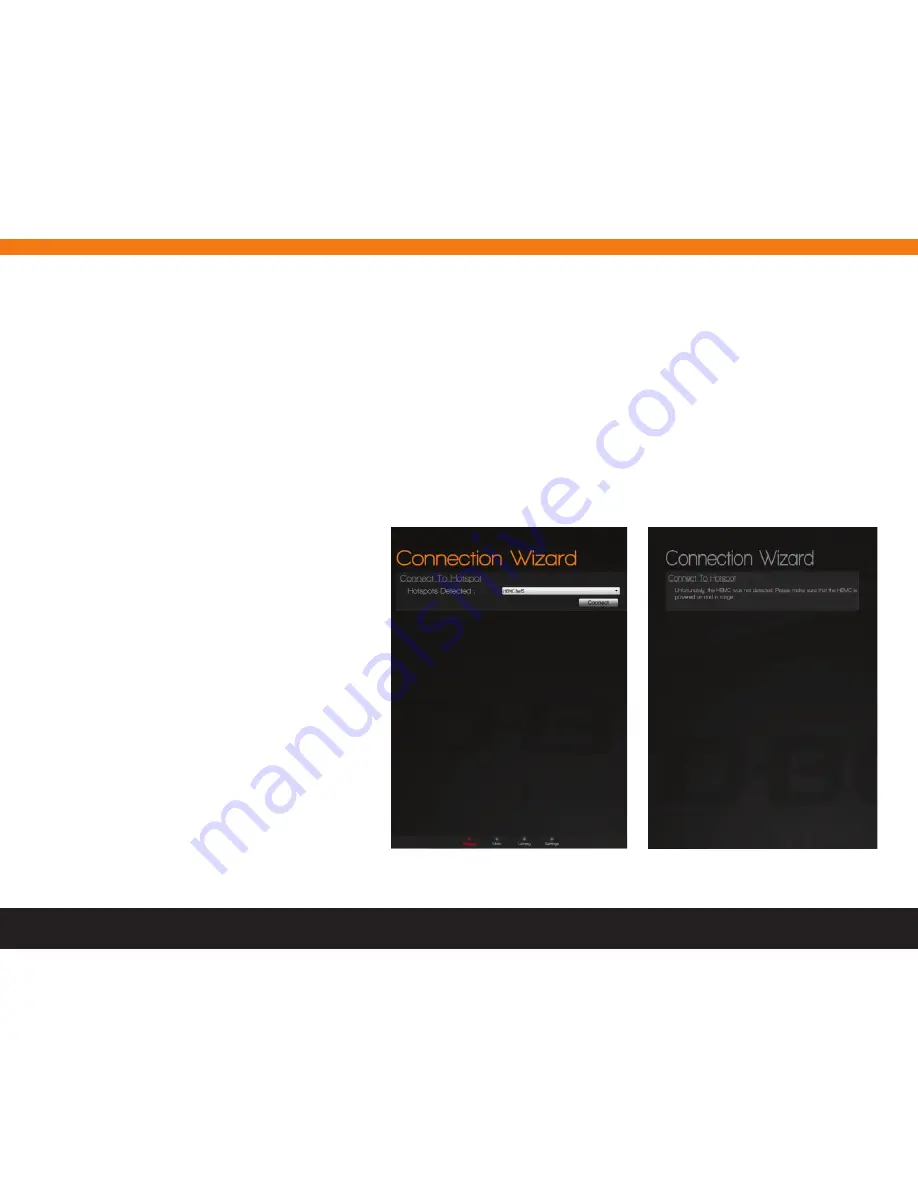
14
You can then perform the following steps:
9.2 Configuring a Wi-fi Connection on Windows
to access the Wizard screen, use the screen selector located at the bottom of any screen. If there is no communication with the HeMC at the
start-up of the D-boX HeMC app, the Wizard screen will appear immediately after the splash screen.
1. the first panel displays the list of hotspots
detected, as shown in
figure 5
.
select the
hotspot corresponding to your HeMC, enter
the hotspot’s password (if necessary) and
click the “Connect” button. If there is no
hotspot detected, the panel will display the
message shown in
figure 6
.
Figure 5. Connection Wizard (Windows) – Connect to Hotspot
Figure 6. Connection Wizard (Windows) – No Hotspot Detected
3. If the connection to the Wi-fi network failed in step 2, the third panel will display an error message similar to the one shown in
figure 8
. You
can click the “Retry” button to retry connecting to the Wi-fi network, or click the “Reset” button to return to the first panel and connect to
the hotspot again.
4. If the connection to the Wi-fi network was successful in step 2, a third panel will display a success message similar to the one shown in
figure 9
. Click on the “oK” button to return to the main screen.




















