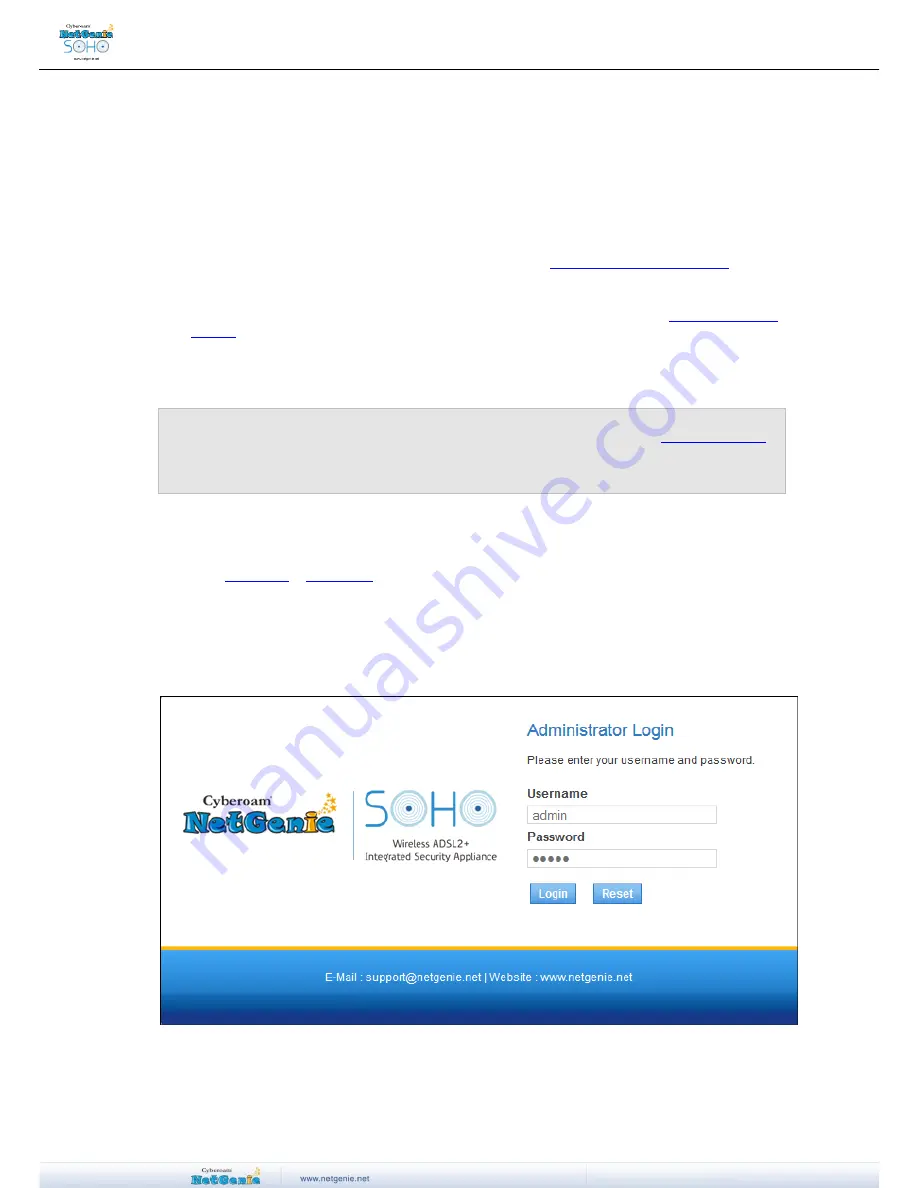
User Guide
characters).
III.
Click the network icon in computer's system tray (bottom-right of your screen) and
Select “NetGenie - XXXX”.
IV.
After select
ing “NetGenie - XXXX”, you will be asked to enter the exact Security/Pass
Key printed on the sticker at the back of your appliance.
3. Enter the IP Address: http://10.1.1.1 in the address bar. Use the default User Name and
Password i.e. ‘admin’ to login.
4. Go to
Network Settings
Internet
.
5. Select USB Modem and fill up the required details. Refer
Configuring 3G USB Modem
section
for the same. Once the valid details are entered and configurations are applied, NetGenie will
automatically connect to the Internet.
6. Open your browser and start surfing the Internet, you
will be served with ‘
NetGenie Splash
Screen
’.
Your computer is now secured with the Quick Security feature automatically turned on.
Note:
To configure role-appropriate Internet access for your employees, refer the
Internet Controls
section.
If you are unable to connect to the Internet after following above procedure, please revert to
your original setup and visit NetGenie
’s support section at www.netgenie.net.
Network Configuration Wizard
In case of
Scenario1
&
Scenario 2
, the wizard will help you configure network settings to connect to
the Internet.
1. Enter http://10.1.1.1 in your browser's address bar where you type in URLs of various websites
such as www.google.com.
2. Next, you will come across the following Admin Screen. Use the default User Name and
Password i.e. ‘admin’ to log in and click ‘Login’.
3.
To access the Network Configuration Wizard, go to Network Settings and click ‘Launch Network
Configuration Wizard’.



























