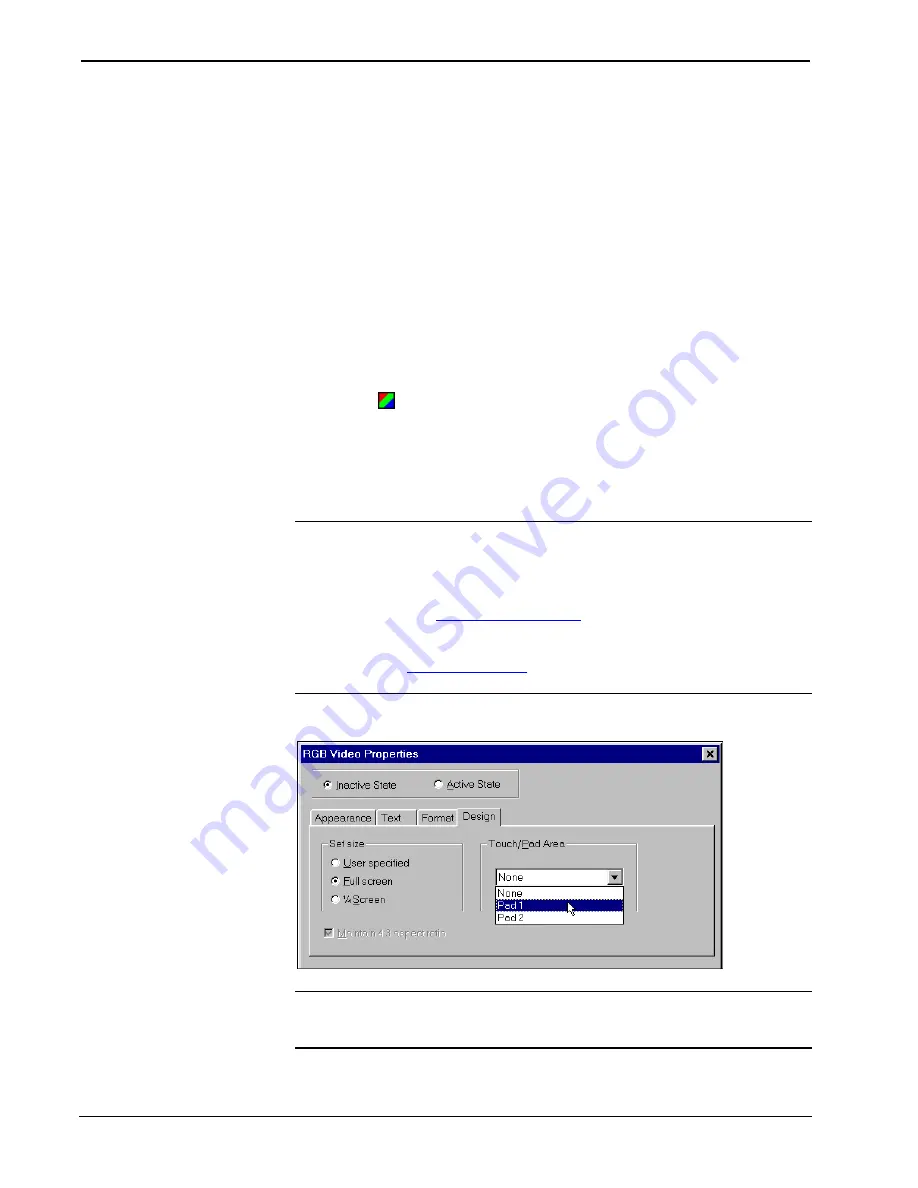
Software
Crestron
Touch The PC Driver
•
6a. If
Serial
is selected, proceed to step
7
below.
•
6b. If
Cresnet
is selected, select the serial join number (specified
during step 1 of “SIMPL Windows Programming” that begins on
page 13) to reference the assigned touchpanel serial output from
the
Serial Join
drop-down list.
•
6c. If
TCP/IP
is selected, select the serial join number (specified
during step 1 of “SIMPL Windows Programming” that begins on
page 13) to reference the assigned touchpanel serial output from
the
Serial Join
drop-down list. Then select the desired device ID
from the
Device ID
drop-down list (specified during step 3 of “VT
Pro-e Programming” that begins on page 14.)
7. In the “Project Properties” window, click
OK
.
8. Open (or create) a page or subpage and select
Draw | RGB Window
(or from the
Objects Drawing
toolbar, click the
Draw RGB Window
button).
9. Position the cursor on the page and drag out a box of the desired size.
10. Double-click the RGB window to display “RGB Video Properties”
window and set parameters, as with any other VT Pro-e object.
11. In the “RGB Video Properties” window, select the
Design
tab.
NOTE:
The bigger the window, the less noticeable will be any calibration error
NOTE:
Pad 2 may be used for a second computer, an alternate connection, or a
Boeckeler Pointmaker
®
Video Marker telestrator, a video annotation device by
Boeckeler Instruments
. For further information, refer to the
latest revision of Pointmaker
®
Telestrator Integration Guide (Doc. 5929). This
document can be obtained from the Downloads | Product Manuals section of the
Crestron website (
. New users are required to register in order to
obtain access to the FTP site.
“RGB Video Properties” Window
NOTE:
If desired, buttons with special reserved join numbers to specify additional
mouse and computer functions may be created. To create the buttons, refer to
“Appendix A – Additional Keyboard Functionality” on page
.
16
•
Touch the PC Driver
Programmer’s Guide – DOC. 5916B













































