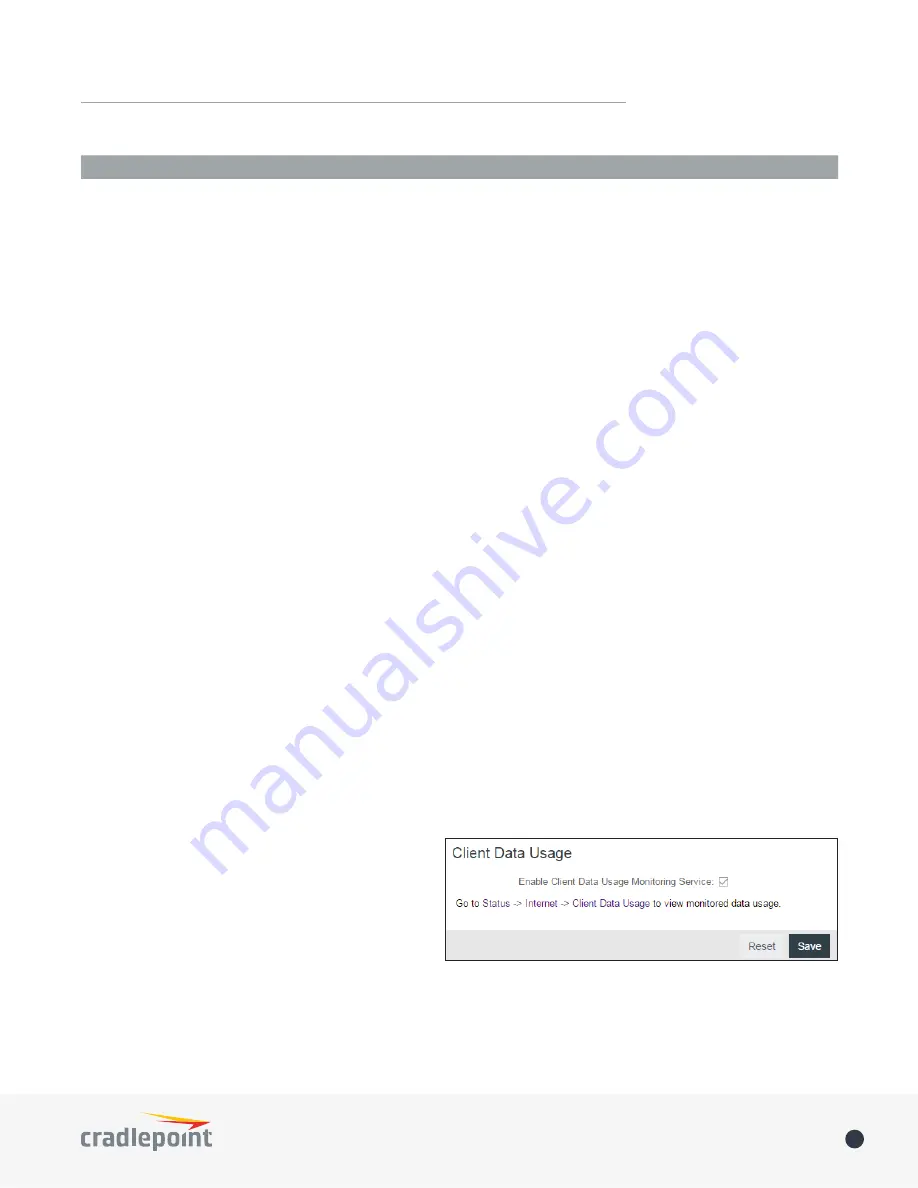
©2015 Cradlepoint. All Rights Reserved.
|
+1.855.813.3385
|
cradlepoint.com
68
User Manual
/
AER3100/AER3150
When
Condition
Value
Port
Is
USB Port 1
Type
Is not
WiMax
•
When
:
•
Port
– Select by the physical port on the router that you are plugging the modem into (e.g., “USB Port
2”).
•
Manufacturer
– Select by the modem manufacturer (e.g., “Cradlepoint Inc.”).
•
Model
– Set your rule according to the specific model of modem.
•
Type
– Select by type of Internet source (Ethernet, LTE, Modem, Wireless as WAN, WiMAX).
•
Serial Number
– Select a 3G or LTE modem by the serial number.
•
MAC Address
– Select from a dropdown list of attached devices.
•
Unique ID
– Select by ID. This is generated by the router and displayed when the device is connected
to the router.
•
Condition
: Select “is,” “is not,” “starts with,” “contains,” or “ends with” to create your condition’s
statement.
•
Value
: If the correct values are available, select from the dropdown list. You may need to manually input
the value.
Load Balance Algorithm
: Select the Load Balance Algorithm for this WAN Affinity rule from the following
dropdown options:
•
Round-Robin
: Evenly distribute each session to the available WAN connections.
•
Rate
: Distribute load based on the current upload and download rates. A WAN device’s upload and
download bandwidth values can be set in
CONNECTION MANAGER
.
•
Spillover
: This was the default algorithm in older (version 3) firmware. Load is always given to devices with
the most available bandwidth. The estimated bandwidth rate is based on a combination of the upload and
download configuration values and the observed capabilities of the device.
•
Data Usage
: This mode works in concert with the Data Usage feature. The router will make a best effort to
keep data usage between interfaces at a similar percentage of the assigned data cap in the data usage rule
for each interface, rather than distributing sessions based solely on bandwidth. For proper functioning you
need to create data usage rules for each WAN device you will be load balancing. Make certain to select the
“Use with Load Balancing” checkbox in the data usage rule editor.
CLIENT DATA USAGE
Client Data Usage displays upload and download
traffic for each LAN client. Click
Enable Client Data
Usage Monitoring Service
to begin tracking this
information. This data is not retained between
router reboots.
For each client this shows: Name, IP address, MAC
address, amount of data uploaded (MB), amount of
data downloaded (MB), and when traffic was last
sent or received for that client (“Last Traffic”).
The names that are shown are received during a DHCP exchange. If a client disconnects and reconnects with a
new IP address there will be an additional entry in this list.
Pressing
Reset Statistics
will restart all counters at 0.






























