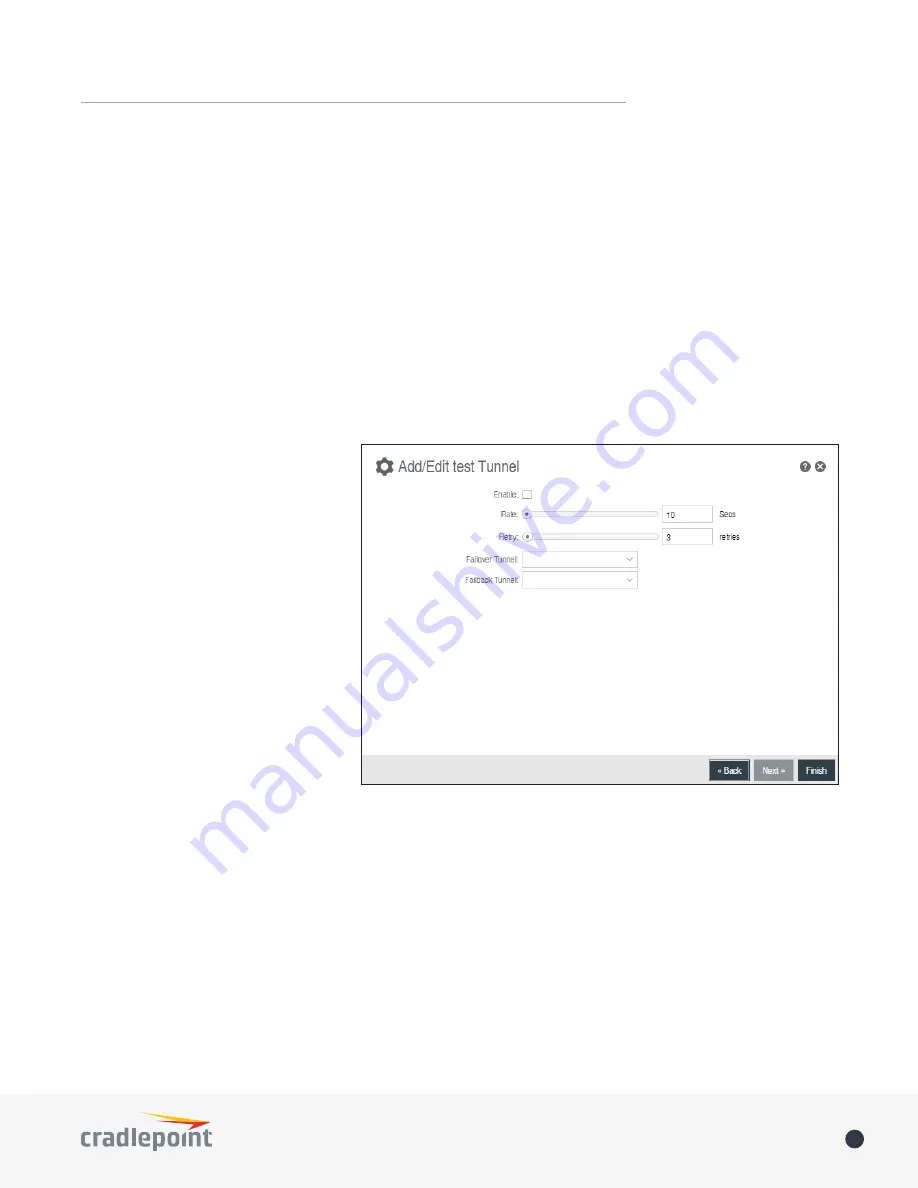
©2015 Cradlepoint. All Rights Reserved.
|
+1.855.813.3385
|
cradlepoint.com
52
User Manual
/
AER3100/AER3150
Invert WAN Binding
: Advanced option that inverts the meaning of WAN Binding to only establish this tunnel
when the specified WAN Binding device(s) are
NOT
connected.
Tunnel Enabled
: Select to activate the tunnel.
Add/Edit Tunnel – Routes
Adding routes allows you to configure what types of network traffic from the local host or hosts will be
allowed through the tunnel.
Click
Add Route
to configure a new route. You will need to input the following information, defined by the
remote network:
•
Network Address
– This is the network address that is the destination of the route. This should be set to
the network address at the remote side of the tunnel.
•
Netmask
– This is the corresponding subnet mask of the network being defined (Default: 255.255.255.0).
You can set the tunnel to connect to a range of IP addresses or to a single IP address. For example, you could
input
192.168.0.0
and
255.255.255.0
to connect your tunnel to all the
addresses of the remote network in
the
192.168.0.x
range. Alternatively,
you could select a single address by
inputting that address along with a
Netmask of
255.255.255.255
.
Add/Edit Tunnel – Keep Alive
GRE keep-alive packets can be enabled
to be sent through the tunnel in order
to monitor the status of the tunnel and
more accurately determine if the tunnel
is alive or not.
GRE keep-alive packets may be sent
from both sides of a tunnel, or from
just one side.
Enabled
: Select to enable GRE Keep
Alive to continually send keep-alive
packets to the remote peer.
Rate
: Choose the length of time in seconds for each check (Default: 10 seconds. Range: 2 – 3600 seconds).
Retry
: Select the number of attempts before the GRE tunnel is considered down or up (Default: 3. Range: 1 –
255).
Failover Tunnel
and
Failback Tunnel
: Use these settings to create two tunnels – one as the primary tunnel and
one as the backup tunnel. To configure tunnel failover/failback, complete the following steps:
1. Create two tunnels: one for primary and one for backup. Make sure both tunnels have
Keep Alive
enabled.
2. Choose one to be the primary tunnel. Open the editor for this tunnel and make sure
Tunnel Enabled
is
selected. Then go to the
Keep Alive
page. Under
Failover Tunnel
select the other tunnel you have created.
3. Open the editor for the failover tunnel. Make sure
Tunnel Enabled
is
not
selected. On the
Keep Alive
page,
set the
Failback Tunnel
to your primary tunnel.






























