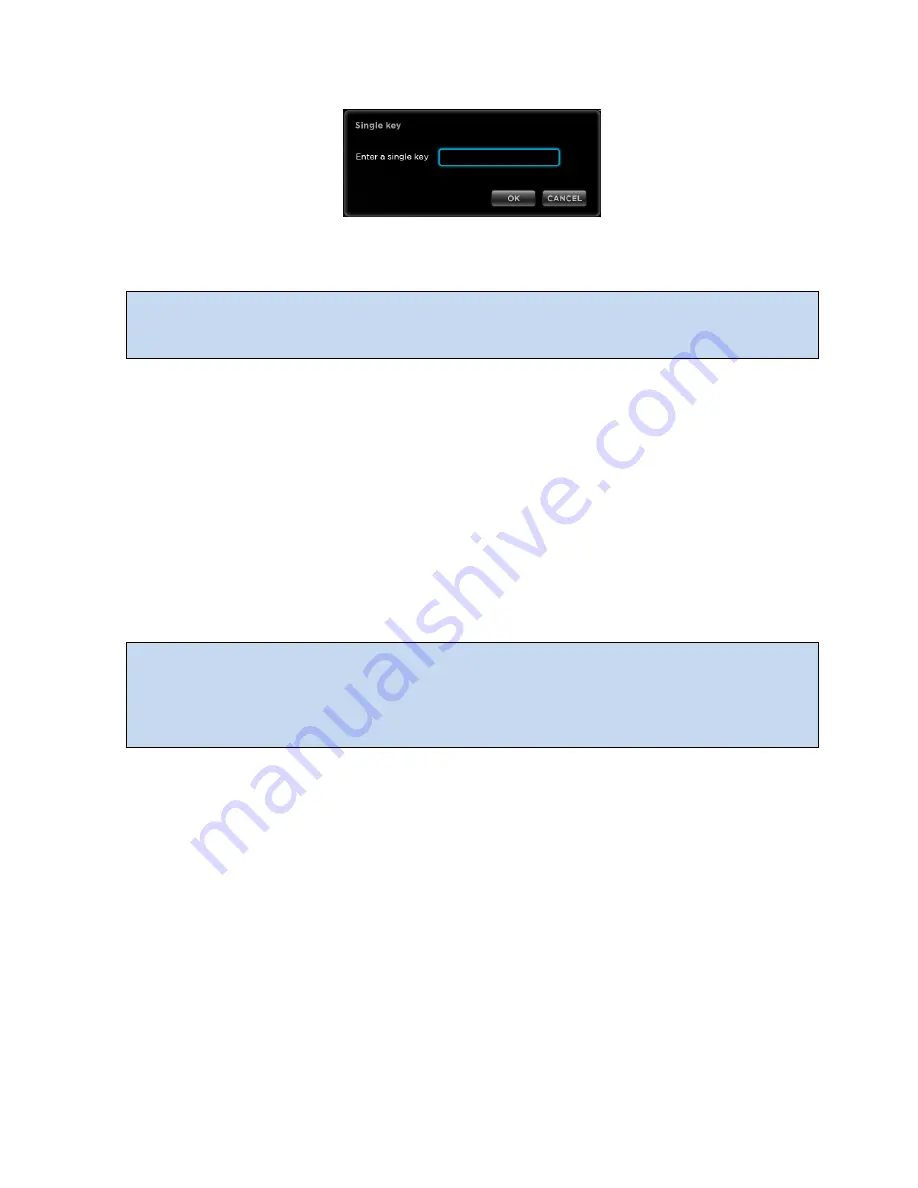
Page 22
Vengeance Gaming Software User Guide
6. We will be adding a keypress, so select
Insert
Key
and the following dialog box will
appear:
7. Enter the letter A, click OK and then select the
A
8. Now click
Insert Delay
, which inserts the default 50ms delay.
You can change the default value for the delay under
Assign Buttons > Delay Options
, or
if you want a different value for just this delay, you can use the
Edit
function from the right-
click menu to change it.
9.
We’ve added the keypress of the letter A and now we need to enter the keyrelease.
Right-click on the delay you just added, select
Insert
Key
, enter A in the dialog box
and then click OK.
10. Add another delay by right-clicking the
A
entry and selecting
Insert Delay
.
11. Do this same sequence to insert the space character:
Insert
Key
, press the space bar
and OK,
Insert Delay
,
Insert
Key
, press the space bar and OK, and then Insert Delay
to create the sequence that inserts a space.
12.
Finally, let’s change the H to a J and finish the macro. Right-click on
H
, select
Edit
.,
change the H to a J in the dialog box, and click OK.
13. Do the same for the
H
entry and you’ve finished editing your macro.
14. Now test it out. Open Notepad or Word (or your favorite text editor), start a new
document, and then press button
5
on your Vengeance M60. You should see: A Jello
World appear as if you were typing it.
If you are using Hardware playback, you need to save the updated profile to your
Vengeance M60 mouse before your edited macro will be available. You can do this using
the Manage Profiles activity. Left-click on the LED icon next to the profile name, and select
Save to Vengeance M60
. Once the progress indicator reaches 100%, click
Close
. Your
updates are now saved to the Vengeance M60.


















