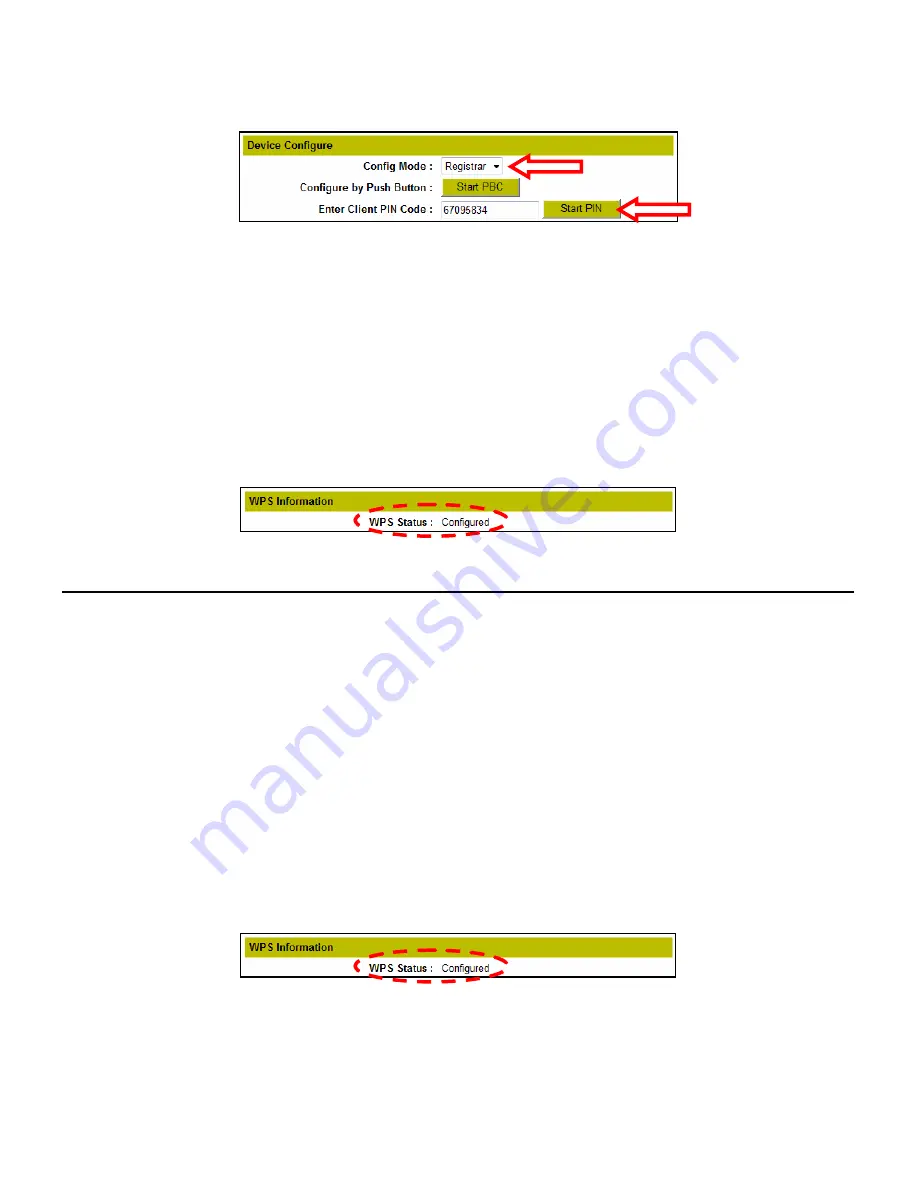
ENGLISH
47
B.
Make sure the “
Config Mode
” at the WPS configuration page is set to ‘
Registrar
’.
C.
Enter the PIN Code given by your wireless client in the “
Enter Client PIN Code
” field.
D.
Click the ‘
Start PIN
’ button.
The C150BRS4 will keep the WPS authentication for incoming connections with the given PIN code
active for 120 seconds.
E.
Initiate the PIN code connection on your wireless client.
Your wireless client will now connect to the secured wireless network of the C150BRS4. When the
connection is established, the C150BRS4 will stop the WPS authentication check and the WPS Status
in the WPS configuration page will be set to “
Configured
”.
If you want to add more Wireless Clients with the WPS feature, repeat steps
A
to
E
.
2.
The router will provide the PIN code, which will be entered in the wireless client.
In this situation, the router will be the ‘Enrollee’ and the wireless client will be the ‘Registrar’.
A.
Set the option “
Config Mode
” in the WPS configuration page to ‘
Enrollee
’ and write down the
PIN code mentioned at the section “
PIN Code
”.
B.
Click the ‘
Start PIN
’ button.
The C150BRS4 will keep the WPS authentication for incoming connections with the generated PIN
code active for 120 seconds.
C.
Enter the PIN code provided by the C150BRS4 in your wireless client software, set the wireless
client software to ‘
Registrar
’ and initiate the PIN code connection.
Your wireless client will now connect to the secured wireless network of the C150BRS4. When the
connection is established, the C150BRS4 will stop the WPS authentication check and the WPS Status
in the WPS configuration page will be set to “
Configured
”.
If you want to add more Wireless Clients with the WPS feature, repeat steps
A
to
C
.
















































