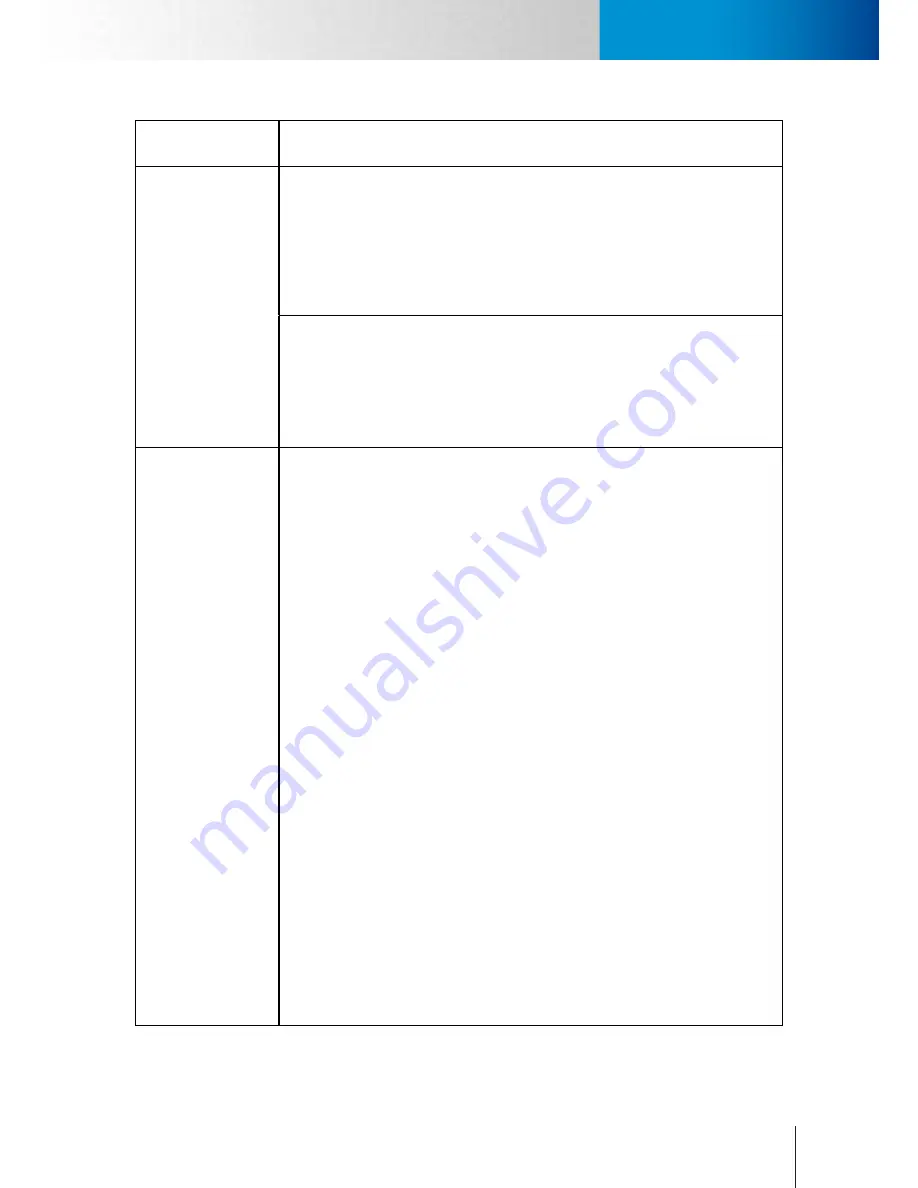
9-11
Symptoms, Causes and Solutions
Symptoms, Causes and Solutions
Chapter 9: Troubleshooting
Symptom
Possible Cause / Solution
Problem using
iWizard.
The IP camera’s IP address is repeatedly displayed as “DHCP mode” in iWizard.
This either means the camera cannot obtain an IP address from DHCP Server, or
indicates that the IP address assigned to the camera is not on the same subnet as the
LAN network. Please try to set the camera’s IP address to a static one. Note that you have
to set the DNS server for your camera (in the advanced network settings) if your camera
uses a static IP address. Consult with your ISP (Internet Service Provider) for the most
appropriate DNS server setting; or simply set DNS server as 8.8.8.8 or 8.8.4.4, which is the
address of a free DNS server powered by Google.
The camera’s IP address is shown as “169.254.x.x” in iWizard.
When Compro IP Camera fails to obtain an IP Address from a DHCP server (typically a
network router, which has the ability to assign an IP address to IP camera automatically),
the camera will generate an IP address itself so that it can be found on the network using
Compro iWizard. In order to resolve this, you need to check the physical connection
between your Compro IP Camera and the router, or consult your network administrator
about the function of DHCP server.
Part of image becomes
pixelated / Square
color blocks are seen
Network bandwidth is insufficient.
Without sufficient bandwidth, video quality will deteriorate and image errors like
pixelation or frame-drop may occur. When you view your camera remotely from the
Internet, your camera needs sufficient upload bandwidth to transmit video stream and
you need sufficient download bandwidth to download video stream at the remote
location.
To gain satisfactory video quality, ensure there is sufficient upload bandwidth available
to your network camera by taking the following actions:
1. Contact your Internet Service Provider (ISP) to confirm the upload/download
speed limit of your service. If the bit rate of the video stream is set at 512Kbps
or higher but your Internet service only provides a max. of 512Kbps for upload
bandwidth, then try to lower the bit rate setting in [Setup] > [Video].
2. Run a network speed diagnostics on WebVUer to determine the bandwidth
level of the currently connected network. To do so, log in to your camera using
WebVUer and go to [Setup] > [Network] > [Network Bandwidth]. When the speed
diagnostics is done, the WebVUer will advise you of the appropriate setting.
Consider the following actions to ensure sufficient download bandwidth at your remote
viewing location:
1. Contact your Internet Service Provider (ISP) to confirm the upload/download
speed limit of your service. If the bit rate of the video stream is set at 3Mbps
or higher but your Internet service only provides a max. of 2Mbps download
bandwidth, then try to lower the bit rate setting in [Setup] > [Video].
2. Upgrade to Gigabit network switch. Regular 10/100 Mbps network switch cannot
handle multiple megapixel streams, thus you may consider upgrading to Gigabit
network switch when building up your network infrastructure.
3. While you are viewing the network camera remotely, shutting down any other
applications that are also consuming the network bandwidth in the background.
Содержание TN65
Страница 1: ...Network Camera Model No V1 130430 TN65 TN65W...
Страница 12: ...2 6 Digital I O Connector Block Compro TN65 TN65W Network Camera...
Страница 26: ...3 14 Dismounting the Camera ComproTN65 TN65W Network Camera...
Страница 36: ...4 10 Accessing via 3GPP Mobile Phone ComproTN65 TN65w Network Camera...
Страница 54: ...7 2 ComproTN65 TN65W Network Camera...
Страница 70: ...9 14 ComproTN65 TN65W Network Camera...
Страница 75: ...11 3 Examples of Port Forwarding Setup on Routers TP LINK wr1043n Virtual Server Setup Chapter 11 Appendix...










































