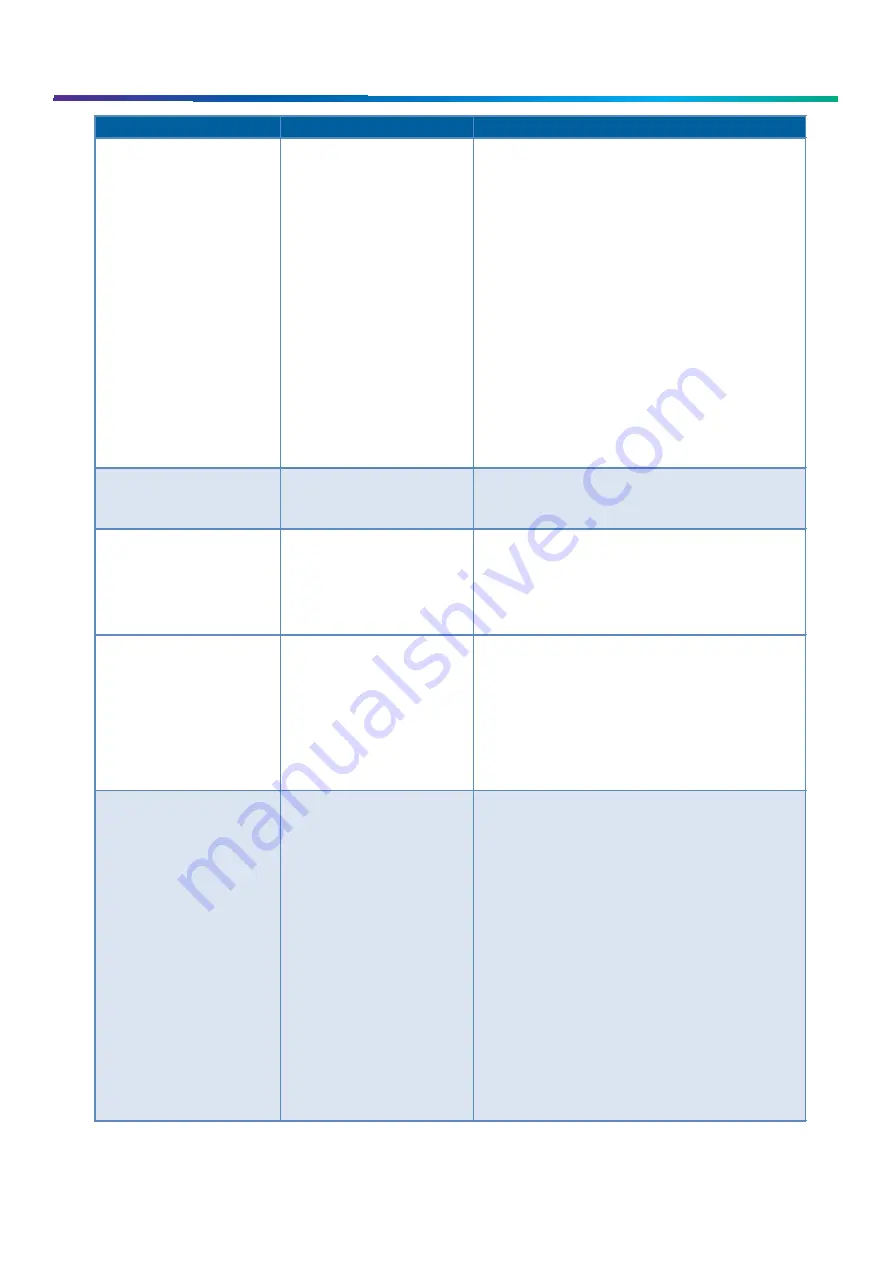
www.commscope.com
User Guide 860633028
June 2018
Page 27 of 30
© 2018 CommScope, Inc. All Rights Reserved
You notice…
Possible causes include…
You should…
You attempt to trace a patch
connection and the rack/panel/ port
information does not appear on the
imVision Controller display.
a.
Panel bus jumper connecting the
panel or shelf to the panel bus is
loose or upside down.
b.
Panel bus jumper connecting the
panel or module to the panel bus has
failed.
c.
Panel or module is not communicating.
d.
Port’s button has failed.
e.
HD Fiber module is not inserted
a.
Check the panel bus jumper. If it is loose, secure both ends of the
panel bus jumper. Make sure the polarized tab on the connector is
inserted into the opening in the header on the panel bus. Also check
that panel bus jumper chain is connected all the way back to the main
panel bus. See instruction manual for details.
b.
Disconnect the panel bus jumper and connect a known working
panel bus jumper. If the problem is fixed, permanently replace the
failed panel bus jumper.
c.
Press a button on the imVision Controller. If the imVision Controller
responds, see the troubleshooting information for the “Panel X (Row
X) Not Communicating” alarm.
d.
Press the port’s button. If the imVision Controller display does
not change, the port’s button has failed. You can use System
Manager to mark the port broken”. See the imVision System
Manager help topic “Marking Ports and Outlets as Broken” or
contact CommScope support.
e.
Verify HD Fiber module is properly seated in the shelf
backplane.
You trace a patch connection and a
port in the connection is identified on
the display with the wrong panel or
shelf number.
The order of iPatch equipment
in the rack was not
programmed correctly.
Use the Reset Panels feature to reprogram the order of iPatch
equipment in the rack.
You attempt to trace a patch
connection and the LEDs do not turn
on where you expect.
a.
Patch cord is not connected
where it is supposed to be.
b.
Wrong connection has
been recorded in the
database.
a.
Manually trace the patch connection to determine the other end
of the connection. Remove the patch cord and reconnect the patch
cord to the proper ports.
b.
Use the Trace and Change feature to update the connection.
When tracing a port or adding /
removing a patch, trace information
shown on the display does not include
full location and end-to-end trace
information from System Manager.
a.
Network is disconnected.
b.
System Manager is not
Synchronized with the zone.
c.
A firewall is blocking access
to the ports used for sending
trace detail information.
a.
Use
Test Network from the Tools menu from the imVision
Controller X in the first position in the zone, in order to verify
network connectivity to System Manager
’
s server. Verify that the
link up LED on the Customer LAN port is amber (for 1000BASE-T)
or green (for 100BASE-TX or 10BASE-T). Resolve any network
connectivity issues.
b.
Resolve any Alarms shown on the displays for all racks in the
zone. Then, use System Manager to
“
Synchronize
”
with the zone.
c.
Modify any hardware firewall or computer firewall settings to
enable access for the packet types and ports listed in the
Network
Port Usage section of this User Guide.
Your administrator just used the
System Manager Software to
schedule a job, but the job does not
appear on the imVision Controller
display.
a.
The imVision Controller is not
communicating with the System
Manager Software.
b.
The job was not scheduled as an
“immediate” job.
c.
iPatch equipment in the equipment
room is in use.
d.
System Manager was
synchronizing its database with an
equipment room when the job was
scheduled.
e.
The job is not displayed
because it cannot be
performed until another job in
the job queue is performed.
f.
System Manager has placed the
job on hold because a port to be
used in the job is unavailable or
there is a problem at the equipment.
a.
Check whether there is a red X
∞
appears on the Ready
screen. If not see the troubleshooting table entry for this problem.
b.
Contact your System Manager administrator to check the
scheduling for the job. Only jobs that are scheduled as
“immediate” will be sent to the rack right away.
c.
Return to the Ready screen at the imVision Controller display. Do
not perform any activities until you see “Communicating, Please
Wait” and then the Ready screen.
d.
Wait for System Manager to complete the synchronization.
Upon completion, it will automatically send the job.
e.
Perform any other jobs in the job queue. The job you are
waiting for should appear.
f.
Contact your System Manager administrator to check why the job is
on hold. Then respond to the problem causing the job to be kept on
hold. See the imVision System Manager help topic “Managing the
Work Order Queue”


















