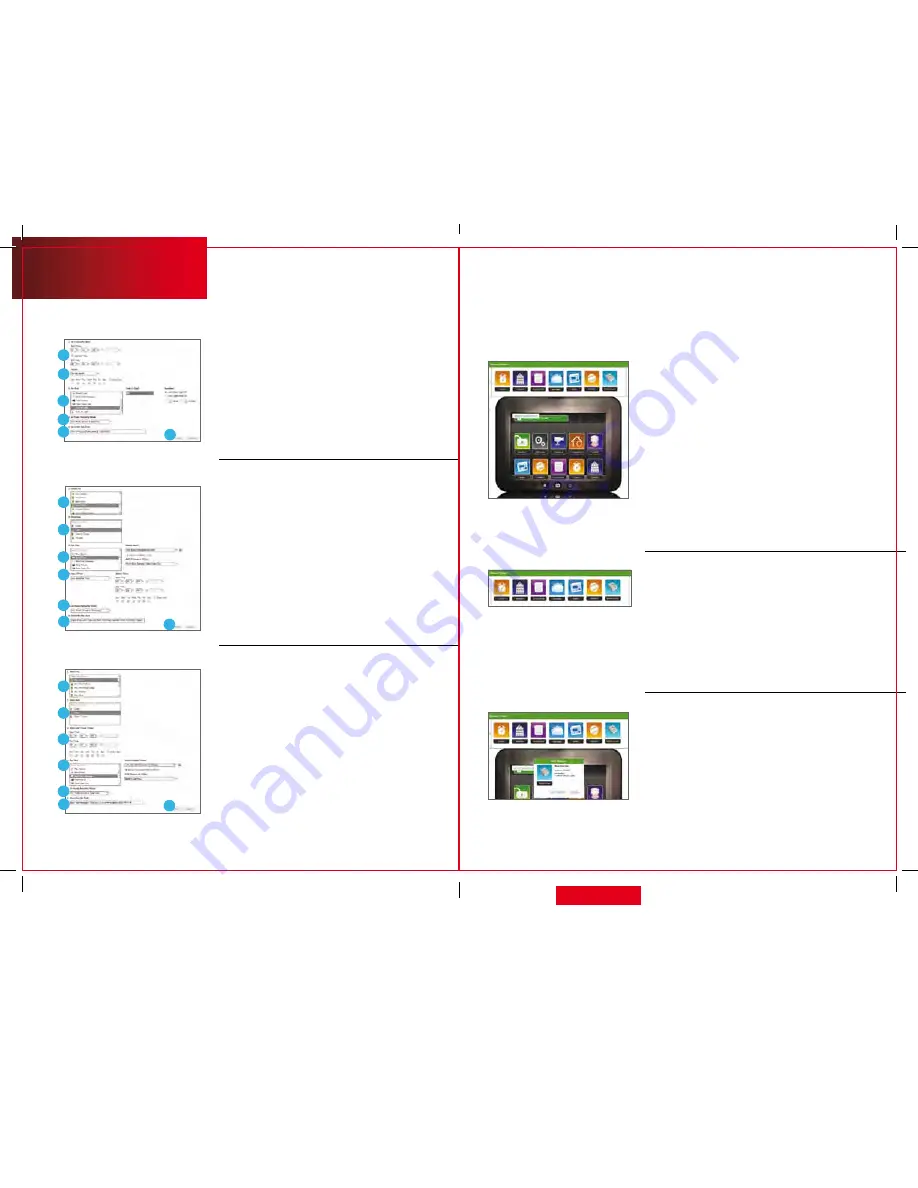
21
Manual
Web access
To set a schedule rule:
1. Determine the start time for your schedule. Check
the box if you would like to add an end time.
2. Determine if you want the schedule to repeat during
the set times and then click the applicable days.
3. Determine the action the rule will take. Depending
on the action, you may have additional items
to select.
4. Select the arming mode the rule applies to.
5. Describe the rule.
6. Click
[Save]
.
To set an event rule:
1. Select a specific security zone that will trigger the
action, or select the entire system.
2. Determine what happens at the security zone or the
security system to trigger the action.
3. Select the action the rule will take. Depending on the
action, you may have additional items to select.
4. Determine the time range and days of the week
when the rule is applicable. You can select
[Any
Time]
to have the rule apply whenever the selected
event occurs.
5. Select the arming mode the rule applies to.
6. Describe the rule.
7. Click
[Save]
.
To set a non-event rule:
1. Select a specific security zone to monitor.
2. Determine the event that fails to occur during the
specified time range.
3. Determine the time/day range when the rule
is applicable.
4. Select the action the rule will take if the specified
conditions are met. Depending on the action, you
may have additional items to select.
5. Select the arming mode the rule applies to.
6. Describe the rule.
7. Click
[Save]
.
Managing Touch Screen apps
(Widgets)
You can manage what Touch Screen apps are
displayed on your Touch Screen, configure them
and determine how they are displayed only from
the Subscriber Portal.
Click
[Widgets]
on the toolbar.
The apps at the top of the screen are those
available to be added to the Touch Screen.
The apps displayed in the Touch Screen image
are those apps currently displayed on the Touch
Screen. The apps are positioned in the image
just as they are on the actual Touch Screen.
Note: Click the arrows on either side of the apps to
scroll through them.
From the Manage Widgets screen you can:
• Add apps to the Touch Screen.
• Modify how the apps work.
• Remove the apps from the Touch Screen.
• Reposition how the apps are displayed on
the screen.
Security, Settings and Camera apps cannot be
moved, configured or removed.
adding Touch Screen apps (Widgets)
1. Click on the Touch Screen app you want to add to
display a dialog.
2. Click
[Add Widget]
.
The Subscriber Portal pushes the app to the Touch
Screen. an “updating” message is displayed while
the app is being added.
2
1
3
4
5
5
5
6
6
6
7
7
2
2
1
1
3
3
4
4
22
qUESTIONS?
customer.comcast.com/homeSecurity
CT1440_HomeS2_Manual_BR_WIP.indd 21-22
11/18/11 2:58 PM


















