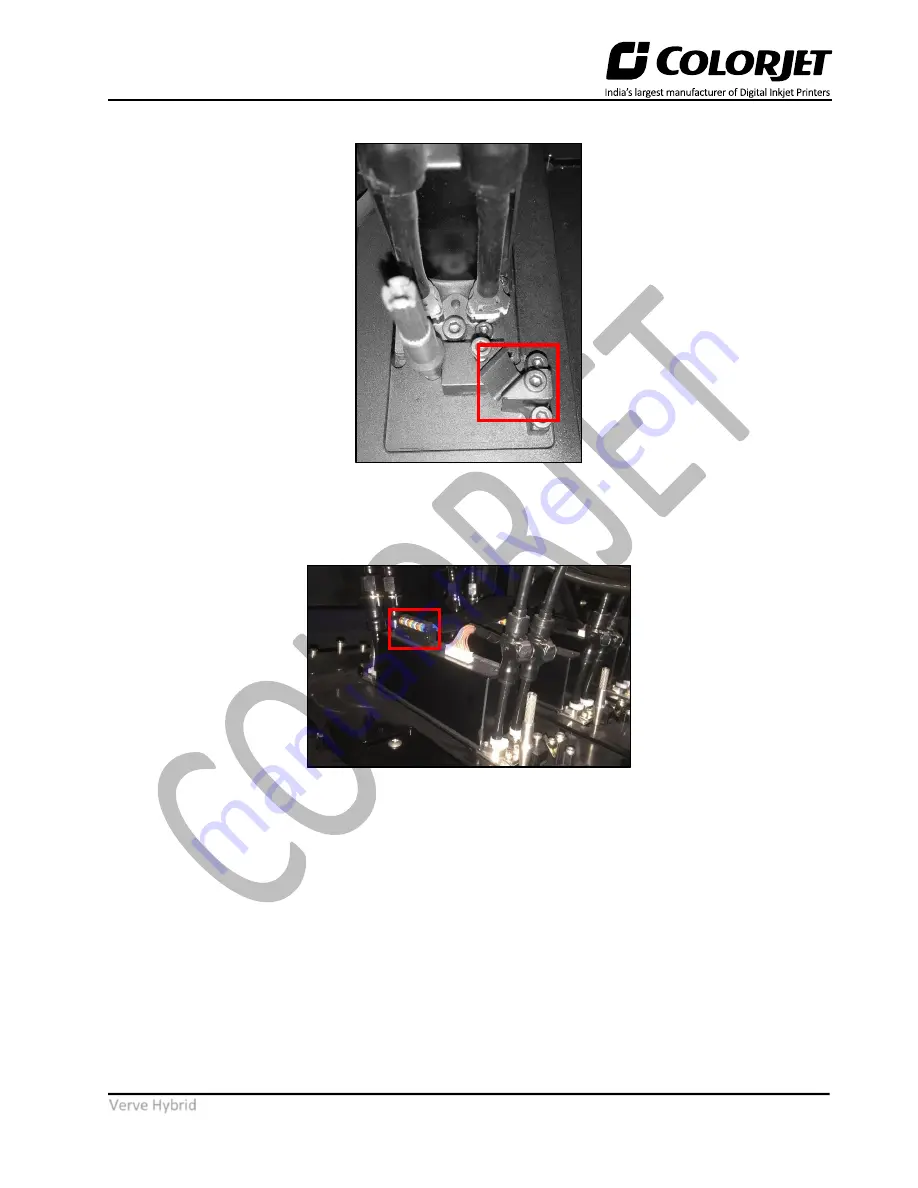
Page | 26
Verve Hybrid
Step 6:
Fix the Head Tensioner Strip for aligning head left and right, as shown below:
Fig 34: Fixing the Head Tensioner and Push Fitting Connectors
Step 7:
Insert one end of the head cable on the top of the Print Head and gently press it to fix, as shown in
the image below:
Fig 35: Inserting the Head Cable
Step 8:
Similarly, insert the second end of the head cable on the Head Board and gently lock the head cable
with the Head Board.
To verify the head cable orientation, please carefully view the image as shown above.
















































