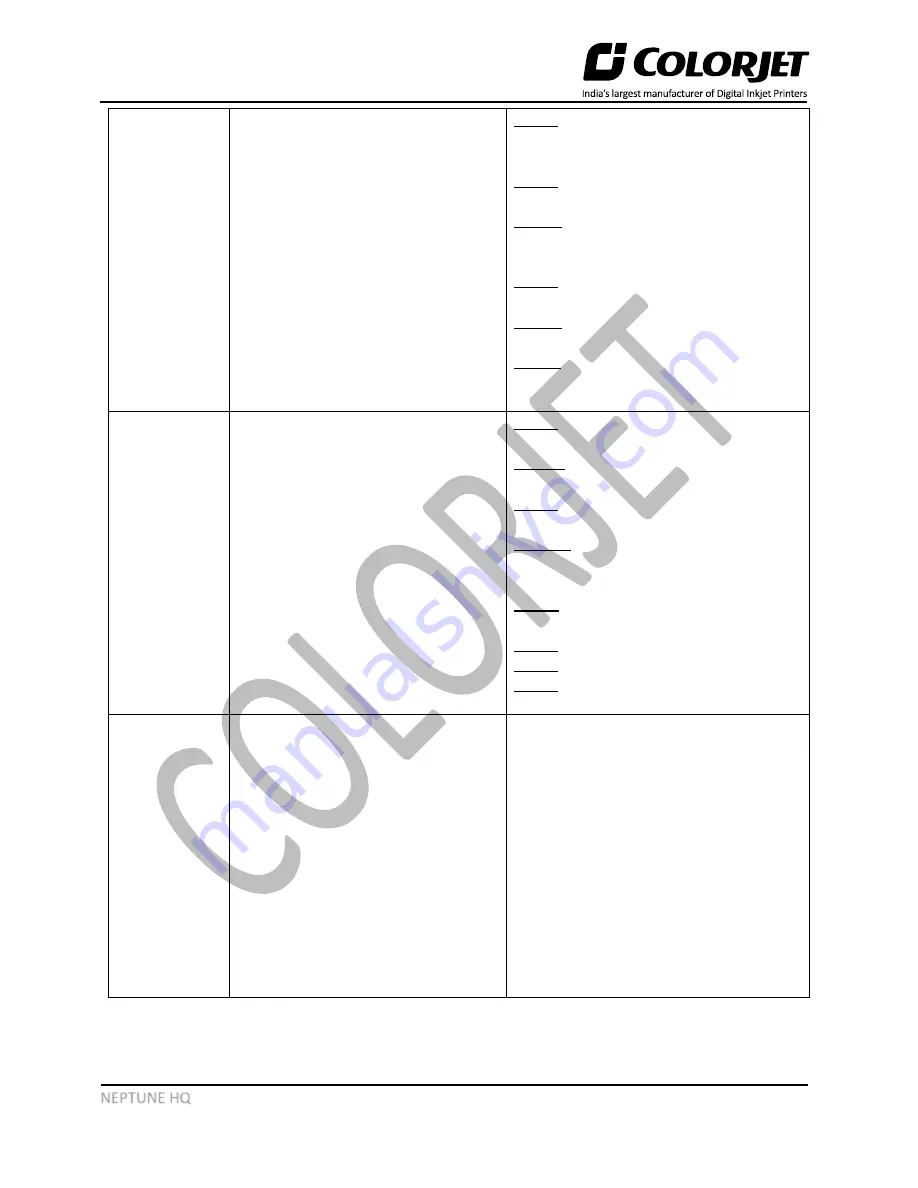
Page
43
of
47
NEPTUNE HQ
Some Head
Nozzles Not
Firing
1.
Head is not getting cleaned
2.
No ink in ink sub tanks
3.
Check if any air lock or no ink in
the ink pipes
4.
Check the ink and air pipe for
any cuts or loose connection
5.
Ink sub tank level is not correct
6.
Print Head or Head Board or
Main Board is faulty
Case 1
: Perform the Nozzle Testing to clean
the head nozzles (Refer to the
“Nozzle
Testing”
section).
Case 2
: Check the ink level in the main tank
and ink refill connections.
Case 3
: Replace the Print Head or Head
Board or Main Board, if not working or
faulty.
Case 4:
Check and refill the Ink sub tanks, if
required.
Case 5:
Replace the ink and air pipe, if
required.
Case 6
: Check the level of ink in the sub
tanks and adjust with respect to head
nozzle surface.
Media Supply
Not Working in
Auto/Manual
1.
Switch not ON in Auto/Manual
2.
Media is not in sensor range
for Auto mode
3.
Media sensor settings are
incorrect for Auto mode
4.
Media Sensor Input/Output
power is not proper for Auto
mode
5.
Capacitor is weak or faulty
6.
Supply Motor is faulty
7.
Media Sensor is faulty
8.
SSR 10 amp switch is faulty or
24 V not coming at SSR
Case 1:
Turn ON the Supply witch.
Case 2:
Check and correct the Media
Sensor range.
Case 3:
Correct the Media Sensor settings.
Case 4:
Correct the Media Sensor
Input/Output power.
Case 5:
Check and replace the capacitor, if
required.
Case 6:
Replace the Supply Motor.
Case 7:
Replace the Media Sensor.
Case 8:
Replace the SSR 10amp switch.
Complete Head
Not Firing
1.
Head voltage is not fed in
Printer Manager
2.
Head cable is not properly
connected with the Head
Board
3.
Head Board connectors are
not properly connected on the
Print Head
4.
Ink stains are visible on the
Head connector
5.
Head or Head Board or Main
Board is faulty
6.
Ink sub tanks are empty
Case 1:
Fed Head Voltage in Printer
Manager.
Case 2:
Check the Head cable and connect
it properly.
Case 3:
Check the connectors and connect
them properly.
Case 4:
Inform to the Head Office
Case 5:
Replace the Head or Head Board
or Main Board by contacting to the Head
Office.
Case 6:
Refill the Ink Sub tanks, if empty.





































