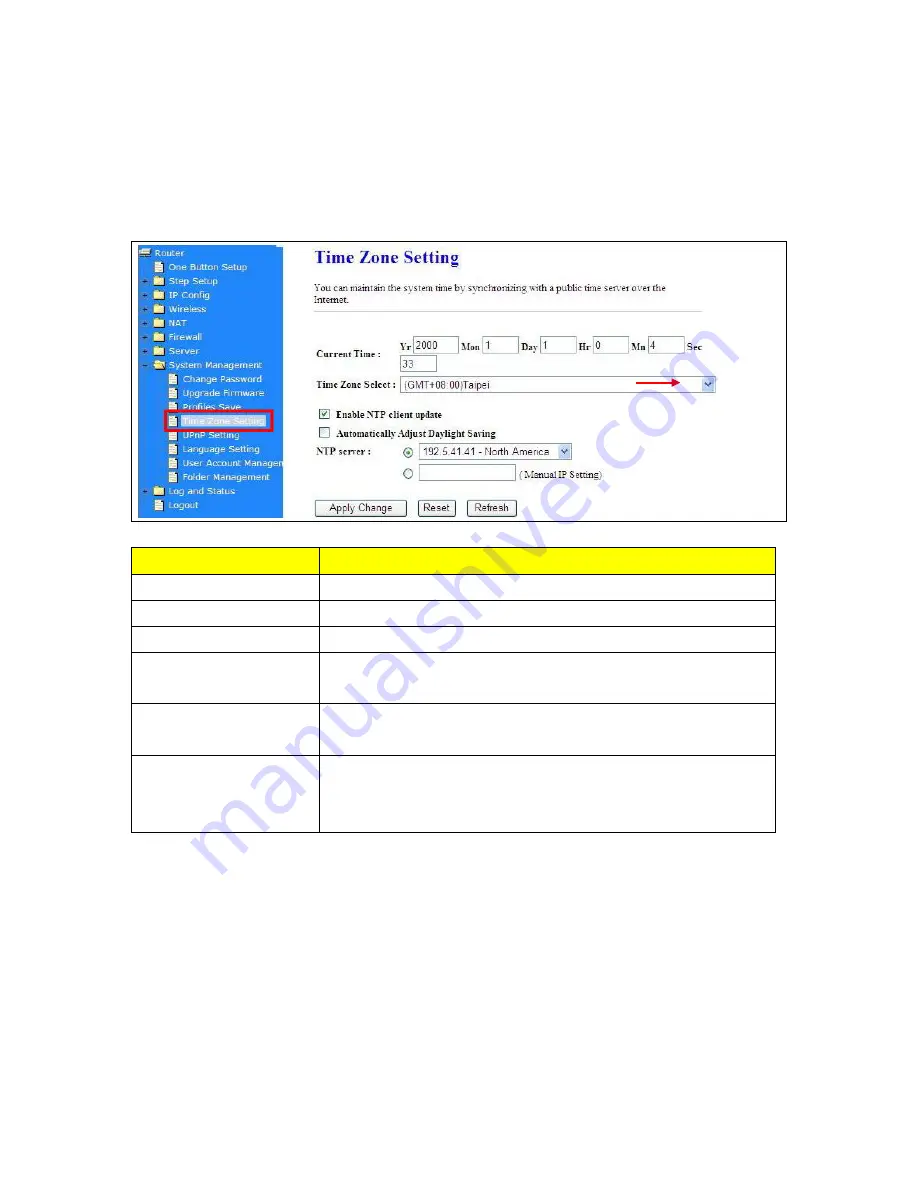
139
5.6.4 Time Zone Setting
This function allows users to select their time zone and NTP server. Users can adjust the time manually
or through the NTP server.
Item
Description
Current Time
Users can input the time manually.
Time Zone Select
Please select the time zone.
Enable NTP client update
Please select to enable NTP client update or not.
Automatically Adjust
Daylight Saving
Please select to enable
Automatically Adjust Daylight Saving
or not.
NTP Server
Please select the NTP server from the pull-down list, or you can enter
the NTP server IP address manually.
Apply Changes & Reset &
Refresh
Please click on
Apply Changes
to save the setting data. Or you may
click on
Reset
to clear all the input data. Or you may click on
Refresh
to update the system time on the screen.
5.6.5 UPnP Setting
Universal Plug and Play
(
UPnP
) is a set of networking protocols promulgated by the UPnP Forum.
The goals of UPnP are to allow devices to connect seamlessly and to simplify the implementation of
networks in the home (data sharing, communications, and entertainment) and in corporate
environments for simplified installation of computer components. CWR-935M supports UPnP function,
and can cooperate with other UPnP devices. When you activate UPnP, please click
My Network
Places
. Users will see an
Internet Gateway Device
icon. By click the icon, users can enter the GUI of
3.5G server router. If you do not wish to use UPnP, you can disable it.
Please select
the time zone
Содержание CWR-935M
Страница 1: ...1 CWR 935M Wireless N Mobile Router User Manual Version 1 0 Jun 2009 ...
Страница 15: ...15 2 Select Obtain an IP address automatically and Obtain DNS server address automatically then click OK ...
Страница 18: ...18 2 Select Obtain an IP address automatically and Obtain DNS server address automatically then click OK ...
Страница 23: ...23 ...
Страница 25: ...25 3 2 One Button Setup for AP Mode ...
Страница 27: ...27 ...
Страница 44: ...44 2 Select Use the following IP address and fill the IP address and Subnet mask then click OK ...
Страница 46: ...46 3 Enter the username and password the username is admin password is admin ...
Страница 54: ...54 ...
Страница 55: ...55 2 Select Use the following IP address and fill the IP address and Subnet mask then click OK ...
Страница 89: ...89 The following figure is the explanation ...
Страница 93: ...93 5 Head back to LAN Interface disable DHCP option and then click Apply Changes to save the setting data ...
Страница 122: ...122 Step 1 Please go to Start Printers and Faxes to add a printer Step 2 Click Add a printer ...
Страница 123: ...123 Step 3 Click Next ...
Страница 124: ...124 Step 4 Click the Local printer attached to this computer and then click Next ...
Страница 125: ...125 Step 5 Click the Create a new port and select the Standard TCP IP Port and then click Next Step 6 Click Next ...
Страница 126: ...126 Step 7 Input the IP address of CWR 935M 192 168 1 1 Router Mode and then click Next ...
Страница 127: ...127 Step 8 Select the Custom and click the Settings and then click Next ...
Страница 130: ...130 Step 12 Click on Finish button and all steps of setting printer server are completely ...
Страница 134: ...134 a Save Configuration 1 Click Save 2 Please click Save to save configuration to your computer ...
Страница 135: ...135 3 Select the location which you want to save file then click Save b Load configuration file 1 Click Browser ...
Страница 136: ...136 2 Select configuration file then click Open 3 Click Upload to upload configuration file to CWR 935M ...
Страница 140: ...140 ...
Страница 164: ...164 5 Head back to LAN Interface disable DHCP option and then click Apply Changes to save the setting data ...
Страница 171: ...171 Start PIN 1 Please open the configuration page of the wireless card to get a PIN number and write it down ...
Страница 186: ...186 Step 1 Please go to Start Printers and Faxes to add a printer Step 2 Click Add a printer ...
Страница 187: ...187 Step 3 Click Next Step 4 Click the Local printer attached to this computer and then click Next ...
Страница 188: ...188 Step 5 Click the Create a new port and select the Standard TCP IP Port and then click Next Step 6 Click Next ...
Страница 189: ...189 Step 7 Input the IP address of CWR 935M 192 168 1 254 and then click Next ...
Страница 190: ...190 Step 8 Select the Custom and click the Settings and then click Next ...
Страница 192: ...192 Step 10 Click the Finish ...
Страница 198: ...198 2 Please click Save to save configuration to your computer ...
Страница 199: ...199 3 Select the location which you want to save file then click Save b Load configuration file 1 Click Browser ...
Страница 200: ...200 2 Select configuration file then click Open 3 Click Upload to upload configuration file to CWR 935M ...
Страница 223: ...223 1 Please click Start PBC to connect to the other Wireless Router 2 Please click OK to start WPS process ...
Страница 229: ...229 Step 1 Please click the start and select My Computer Step 2 In the Address blank input the IP address 192 168 1 254 ...
Страница 234: ...234 There will be a pop up screen showing the image from web camera as below example ...
Страница 236: ...236 After click on Disk Explorer you will see the folder screen appear including all the folders ...
Страница 239: ...239 Step 1 Please go to Start Printers and Faxes to add a printer Step 2 Click Add a printer ...
Страница 240: ...240 Step 3 Click Next Step 4 Click the Local printer attached to this computer and then click Next ...
Страница 241: ...241 Step 5 Click the Create a new port and select the Standard TCP IP Port and then click Next Step 6 Click Next ...
Страница 243: ...243 ...
Страница 245: ...245 Step 10 Click the Finish ...
Страница 252: ...252 b Load configuration file 1 Click Browse 2 Select configuration file then click Open ...
















































