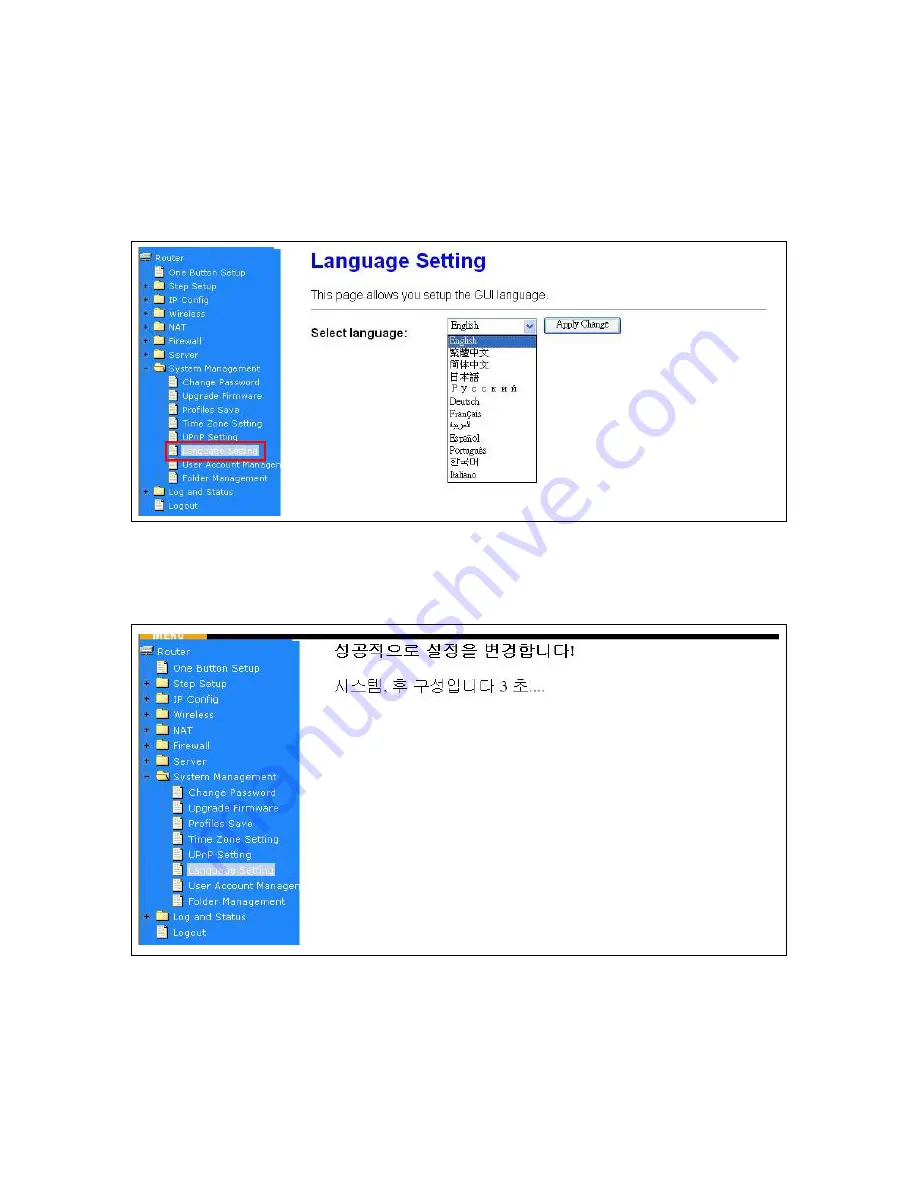
141
5.6.6 Language Setting
CWR-935M provides users with 12 languages to choose. Users can change the language of the
interface configuration. Please click
Apply Changes
after selecting a language.
Using Korean as an example, the screen will display on the chosen language after the countdown is
finished.
Caution: After countdown, you can press
Ctrl+F5
forcing the page to refresh. This can avoid any
translation uncompleted situation.
Содержание CWR-935M
Страница 1: ...1 CWR 935M Wireless N Mobile Router User Manual Version 1 0 Jun 2009 ...
Страница 15: ...15 2 Select Obtain an IP address automatically and Obtain DNS server address automatically then click OK ...
Страница 18: ...18 2 Select Obtain an IP address automatically and Obtain DNS server address automatically then click OK ...
Страница 23: ...23 ...
Страница 25: ...25 3 2 One Button Setup for AP Mode ...
Страница 27: ...27 ...
Страница 44: ...44 2 Select Use the following IP address and fill the IP address and Subnet mask then click OK ...
Страница 46: ...46 3 Enter the username and password the username is admin password is admin ...
Страница 54: ...54 ...
Страница 55: ...55 2 Select Use the following IP address and fill the IP address and Subnet mask then click OK ...
Страница 89: ...89 The following figure is the explanation ...
Страница 93: ...93 5 Head back to LAN Interface disable DHCP option and then click Apply Changes to save the setting data ...
Страница 122: ...122 Step 1 Please go to Start Printers and Faxes to add a printer Step 2 Click Add a printer ...
Страница 123: ...123 Step 3 Click Next ...
Страница 124: ...124 Step 4 Click the Local printer attached to this computer and then click Next ...
Страница 125: ...125 Step 5 Click the Create a new port and select the Standard TCP IP Port and then click Next Step 6 Click Next ...
Страница 126: ...126 Step 7 Input the IP address of CWR 935M 192 168 1 1 Router Mode and then click Next ...
Страница 127: ...127 Step 8 Select the Custom and click the Settings and then click Next ...
Страница 130: ...130 Step 12 Click on Finish button and all steps of setting printer server are completely ...
Страница 134: ...134 a Save Configuration 1 Click Save 2 Please click Save to save configuration to your computer ...
Страница 135: ...135 3 Select the location which you want to save file then click Save b Load configuration file 1 Click Browser ...
Страница 136: ...136 2 Select configuration file then click Open 3 Click Upload to upload configuration file to CWR 935M ...
Страница 140: ...140 ...
Страница 164: ...164 5 Head back to LAN Interface disable DHCP option and then click Apply Changes to save the setting data ...
Страница 171: ...171 Start PIN 1 Please open the configuration page of the wireless card to get a PIN number and write it down ...
Страница 186: ...186 Step 1 Please go to Start Printers and Faxes to add a printer Step 2 Click Add a printer ...
Страница 187: ...187 Step 3 Click Next Step 4 Click the Local printer attached to this computer and then click Next ...
Страница 188: ...188 Step 5 Click the Create a new port and select the Standard TCP IP Port and then click Next Step 6 Click Next ...
Страница 189: ...189 Step 7 Input the IP address of CWR 935M 192 168 1 254 and then click Next ...
Страница 190: ...190 Step 8 Select the Custom and click the Settings and then click Next ...
Страница 192: ...192 Step 10 Click the Finish ...
Страница 198: ...198 2 Please click Save to save configuration to your computer ...
Страница 199: ...199 3 Select the location which you want to save file then click Save b Load configuration file 1 Click Browser ...
Страница 200: ...200 2 Select configuration file then click Open 3 Click Upload to upload configuration file to CWR 935M ...
Страница 223: ...223 1 Please click Start PBC to connect to the other Wireless Router 2 Please click OK to start WPS process ...
Страница 229: ...229 Step 1 Please click the start and select My Computer Step 2 In the Address blank input the IP address 192 168 1 254 ...
Страница 234: ...234 There will be a pop up screen showing the image from web camera as below example ...
Страница 236: ...236 After click on Disk Explorer you will see the folder screen appear including all the folders ...
Страница 239: ...239 Step 1 Please go to Start Printers and Faxes to add a printer Step 2 Click Add a printer ...
Страница 240: ...240 Step 3 Click Next Step 4 Click the Local printer attached to this computer and then click Next ...
Страница 241: ...241 Step 5 Click the Create a new port and select the Standard TCP IP Port and then click Next Step 6 Click Next ...
Страница 243: ...243 ...
Страница 245: ...245 Step 10 Click the Finish ...
Страница 252: ...252 b Load configuration file 1 Click Browse 2 Select configuration file then click Open ...















































