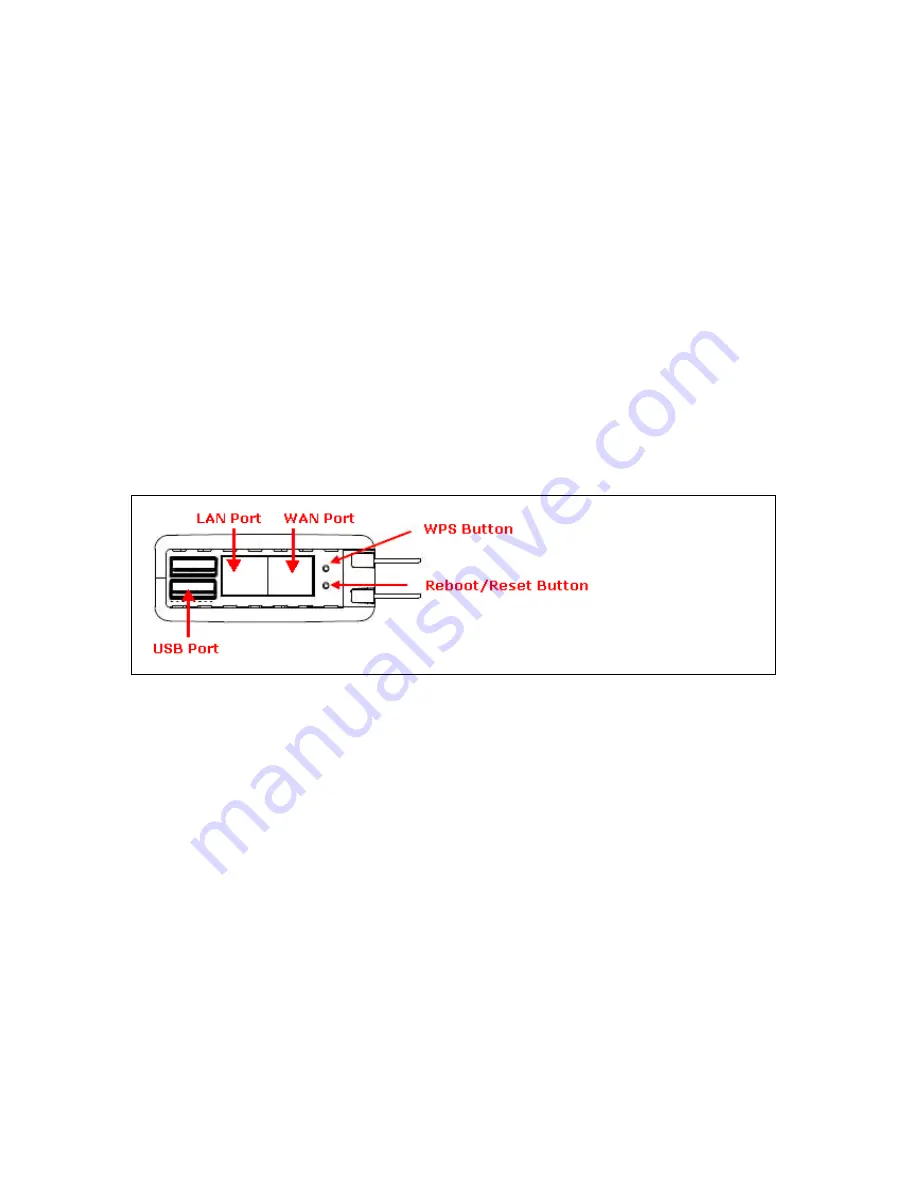
167
6.2.6 WPS
Wi-Fi Protected Setup, it can simplify the procedures of wireless encryption between CWR-935M and
wireless network card. If the wireless network card also supports WPS function, users can activate
WPS auto-encryption to speed up the procedures.
WPS supports 2 models: PIN (Personal Information Number) and PBC (Push Button Configuration).
These models are approved by the Wi-Fi Alliance.
PIN model
, in which a PIN has to be taken either from a sticker label or from the web interface of the
WPS device. This PIN will then be entered in the AP or client WPS device to connect.
PBC
model
, in which the user simply has to push a button, either an actual or a virtual one, on both
WPS devices to connect.
*The following figure is the display of the front of CWR-935M
When users select a specific model on wireless base station, the clients can connect to the base by
selecting the same model.
The connection procedures of PIN and PBC are almost the same. The small difference between
those two is:
Users input the PIN of wireless card in the base station first; it will limit the range of the clients. It is
faster to establish a connection on PIN model.
On PBC model, users push the WPS button to activate the function, and then the wireless client must
push the WPS button in 2 mines to enter the network. The client will search to see if there is any
wireless base station which supports WPS is activating. If the client finds a matching base, the
connection will be established. The speed of establishing a connection is slower than the PIN model
because of this extra step.
On the other hand, users need to input the information of the wireless card into the register interface.
It might lead to the failure of connection, if users make mistakes on inputting. On PBC model, users
only need to click the WPS button on both sides to make a connection. It is easier to operate.
Содержание CWR-935M
Страница 1: ...1 CWR 935M Wireless N Mobile Router User Manual Version 1 0 Jun 2009 ...
Страница 15: ...15 2 Select Obtain an IP address automatically and Obtain DNS server address automatically then click OK ...
Страница 18: ...18 2 Select Obtain an IP address automatically and Obtain DNS server address automatically then click OK ...
Страница 23: ...23 ...
Страница 25: ...25 3 2 One Button Setup for AP Mode ...
Страница 27: ...27 ...
Страница 44: ...44 2 Select Use the following IP address and fill the IP address and Subnet mask then click OK ...
Страница 46: ...46 3 Enter the username and password the username is admin password is admin ...
Страница 54: ...54 ...
Страница 55: ...55 2 Select Use the following IP address and fill the IP address and Subnet mask then click OK ...
Страница 89: ...89 The following figure is the explanation ...
Страница 93: ...93 5 Head back to LAN Interface disable DHCP option and then click Apply Changes to save the setting data ...
Страница 122: ...122 Step 1 Please go to Start Printers and Faxes to add a printer Step 2 Click Add a printer ...
Страница 123: ...123 Step 3 Click Next ...
Страница 124: ...124 Step 4 Click the Local printer attached to this computer and then click Next ...
Страница 125: ...125 Step 5 Click the Create a new port and select the Standard TCP IP Port and then click Next Step 6 Click Next ...
Страница 126: ...126 Step 7 Input the IP address of CWR 935M 192 168 1 1 Router Mode and then click Next ...
Страница 127: ...127 Step 8 Select the Custom and click the Settings and then click Next ...
Страница 130: ...130 Step 12 Click on Finish button and all steps of setting printer server are completely ...
Страница 134: ...134 a Save Configuration 1 Click Save 2 Please click Save to save configuration to your computer ...
Страница 135: ...135 3 Select the location which you want to save file then click Save b Load configuration file 1 Click Browser ...
Страница 136: ...136 2 Select configuration file then click Open 3 Click Upload to upload configuration file to CWR 935M ...
Страница 140: ...140 ...
Страница 164: ...164 5 Head back to LAN Interface disable DHCP option and then click Apply Changes to save the setting data ...
Страница 171: ...171 Start PIN 1 Please open the configuration page of the wireless card to get a PIN number and write it down ...
Страница 186: ...186 Step 1 Please go to Start Printers and Faxes to add a printer Step 2 Click Add a printer ...
Страница 187: ...187 Step 3 Click Next Step 4 Click the Local printer attached to this computer and then click Next ...
Страница 188: ...188 Step 5 Click the Create a new port and select the Standard TCP IP Port and then click Next Step 6 Click Next ...
Страница 189: ...189 Step 7 Input the IP address of CWR 935M 192 168 1 254 and then click Next ...
Страница 190: ...190 Step 8 Select the Custom and click the Settings and then click Next ...
Страница 192: ...192 Step 10 Click the Finish ...
Страница 198: ...198 2 Please click Save to save configuration to your computer ...
Страница 199: ...199 3 Select the location which you want to save file then click Save b Load configuration file 1 Click Browser ...
Страница 200: ...200 2 Select configuration file then click Open 3 Click Upload to upload configuration file to CWR 935M ...
Страница 223: ...223 1 Please click Start PBC to connect to the other Wireless Router 2 Please click OK to start WPS process ...
Страница 229: ...229 Step 1 Please click the start and select My Computer Step 2 In the Address blank input the IP address 192 168 1 254 ...
Страница 234: ...234 There will be a pop up screen showing the image from web camera as below example ...
Страница 236: ...236 After click on Disk Explorer you will see the folder screen appear including all the folders ...
Страница 239: ...239 Step 1 Please go to Start Printers and Faxes to add a printer Step 2 Click Add a printer ...
Страница 240: ...240 Step 3 Click Next Step 4 Click the Local printer attached to this computer and then click Next ...
Страница 241: ...241 Step 5 Click the Create a new port and select the Standard TCP IP Port and then click Next Step 6 Click Next ...
Страница 243: ...243 ...
Страница 245: ...245 Step 10 Click the Finish ...
Страница 252: ...252 b Load configuration file 1 Click Browse 2 Select configuration file then click Open ...






























