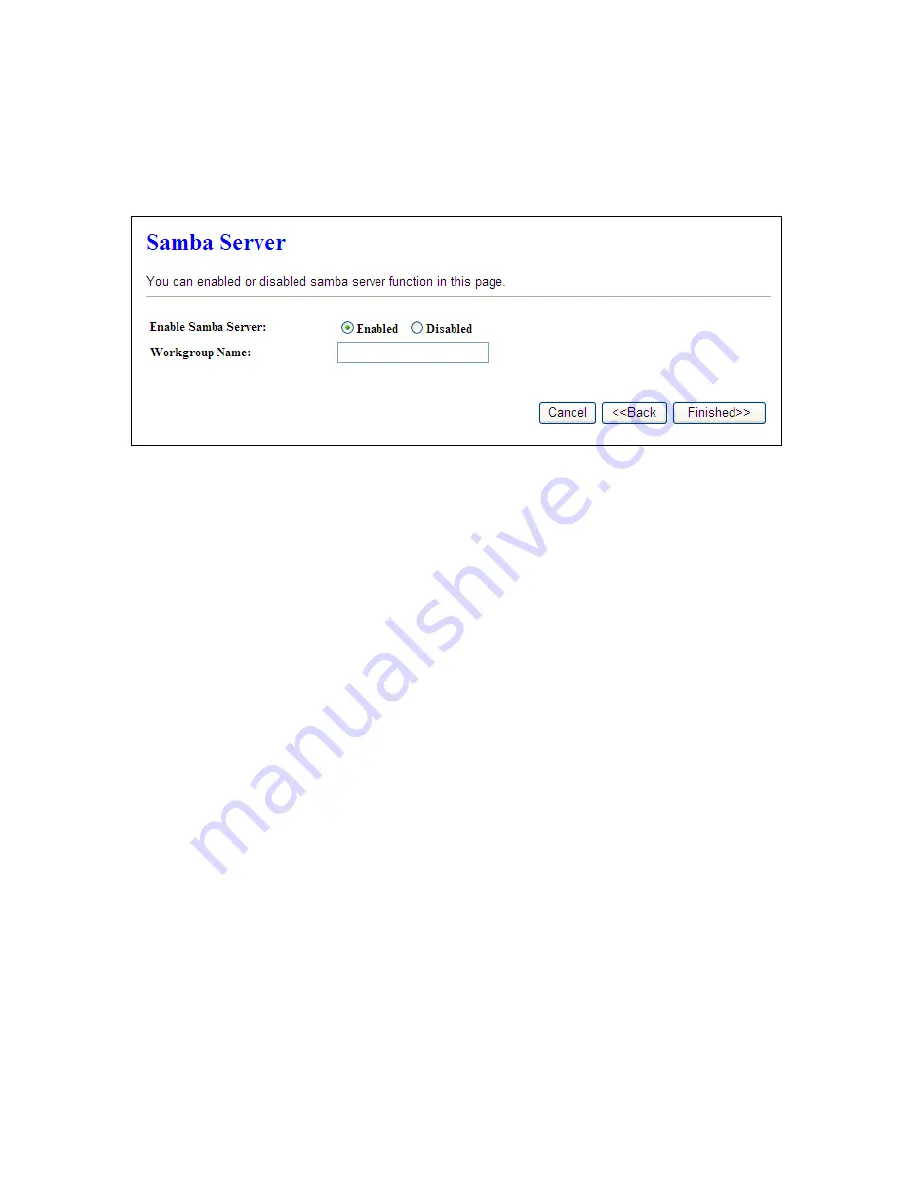
43
4.2.15
Samba Server
CWR-935M support file sharing, you can share your file via network neighbor.
Please click
“Finished>>”
to finish setup procedure.
4.3 AP Mode Configuration
Connect to AP or wired Internet, and then provides wired and wireless internet bridge service for
bottom level users. The AP mode doesn’t support NAT. The CWR-935M is simply using Ethernet port
to connect to the upper level device and receive the IP address from it. The CWR-935M will use the
default IP address or is defined by users if the upper level device does not give one.
4.3.1 Switch to AP Mode
CWR-935M has an operation switch; it can let users switch between router, AP, and Wi-Fi AP mode.
Users must unplug the CWR-935M from the power outlet and make sure that the power is off.
Switch to AP mode, and plug it back in power outlet.
Note:
The DHCP is disabled in AP mode. Please setup the static IP address in you PC as below.
1. Click ‘Start’ button (it should be located at lower-left corner of your computer), then click control
panel. Double-click
Network and Internet Connections
icon, click
Network Connections,
then
double-click
Local Area Connection, Local Area Connection Status
window will appear, and
then click ‘Properties’
Содержание CWR-935M
Страница 1: ...1 CWR 935M Wireless N Mobile Router User Manual Version 1 0 Jun 2009 ...
Страница 15: ...15 2 Select Obtain an IP address automatically and Obtain DNS server address automatically then click OK ...
Страница 18: ...18 2 Select Obtain an IP address automatically and Obtain DNS server address automatically then click OK ...
Страница 23: ...23 ...
Страница 25: ...25 3 2 One Button Setup for AP Mode ...
Страница 27: ...27 ...
Страница 44: ...44 2 Select Use the following IP address and fill the IP address and Subnet mask then click OK ...
Страница 46: ...46 3 Enter the username and password the username is admin password is admin ...
Страница 54: ...54 ...
Страница 55: ...55 2 Select Use the following IP address and fill the IP address and Subnet mask then click OK ...
Страница 89: ...89 The following figure is the explanation ...
Страница 93: ...93 5 Head back to LAN Interface disable DHCP option and then click Apply Changes to save the setting data ...
Страница 122: ...122 Step 1 Please go to Start Printers and Faxes to add a printer Step 2 Click Add a printer ...
Страница 123: ...123 Step 3 Click Next ...
Страница 124: ...124 Step 4 Click the Local printer attached to this computer and then click Next ...
Страница 125: ...125 Step 5 Click the Create a new port and select the Standard TCP IP Port and then click Next Step 6 Click Next ...
Страница 126: ...126 Step 7 Input the IP address of CWR 935M 192 168 1 1 Router Mode and then click Next ...
Страница 127: ...127 Step 8 Select the Custom and click the Settings and then click Next ...
Страница 130: ...130 Step 12 Click on Finish button and all steps of setting printer server are completely ...
Страница 134: ...134 a Save Configuration 1 Click Save 2 Please click Save to save configuration to your computer ...
Страница 135: ...135 3 Select the location which you want to save file then click Save b Load configuration file 1 Click Browser ...
Страница 136: ...136 2 Select configuration file then click Open 3 Click Upload to upload configuration file to CWR 935M ...
Страница 140: ...140 ...
Страница 164: ...164 5 Head back to LAN Interface disable DHCP option and then click Apply Changes to save the setting data ...
Страница 171: ...171 Start PIN 1 Please open the configuration page of the wireless card to get a PIN number and write it down ...
Страница 186: ...186 Step 1 Please go to Start Printers and Faxes to add a printer Step 2 Click Add a printer ...
Страница 187: ...187 Step 3 Click Next Step 4 Click the Local printer attached to this computer and then click Next ...
Страница 188: ...188 Step 5 Click the Create a new port and select the Standard TCP IP Port and then click Next Step 6 Click Next ...
Страница 189: ...189 Step 7 Input the IP address of CWR 935M 192 168 1 254 and then click Next ...
Страница 190: ...190 Step 8 Select the Custom and click the Settings and then click Next ...
Страница 192: ...192 Step 10 Click the Finish ...
Страница 198: ...198 2 Please click Save to save configuration to your computer ...
Страница 199: ...199 3 Select the location which you want to save file then click Save b Load configuration file 1 Click Browser ...
Страница 200: ...200 2 Select configuration file then click Open 3 Click Upload to upload configuration file to CWR 935M ...
Страница 223: ...223 1 Please click Start PBC to connect to the other Wireless Router 2 Please click OK to start WPS process ...
Страница 229: ...229 Step 1 Please click the start and select My Computer Step 2 In the Address blank input the IP address 192 168 1 254 ...
Страница 234: ...234 There will be a pop up screen showing the image from web camera as below example ...
Страница 236: ...236 After click on Disk Explorer you will see the folder screen appear including all the folders ...
Страница 239: ...239 Step 1 Please go to Start Printers and Faxes to add a printer Step 2 Click Add a printer ...
Страница 240: ...240 Step 3 Click Next Step 4 Click the Local printer attached to this computer and then click Next ...
Страница 241: ...241 Step 5 Click the Create a new port and select the Standard TCP IP Port and then click Next Step 6 Click Next ...
Страница 243: ...243 ...
Страница 245: ...245 Step 10 Click the Finish ...
Страница 252: ...252 b Load configuration file 1 Click Browse 2 Select configuration file then click Open ...
















































