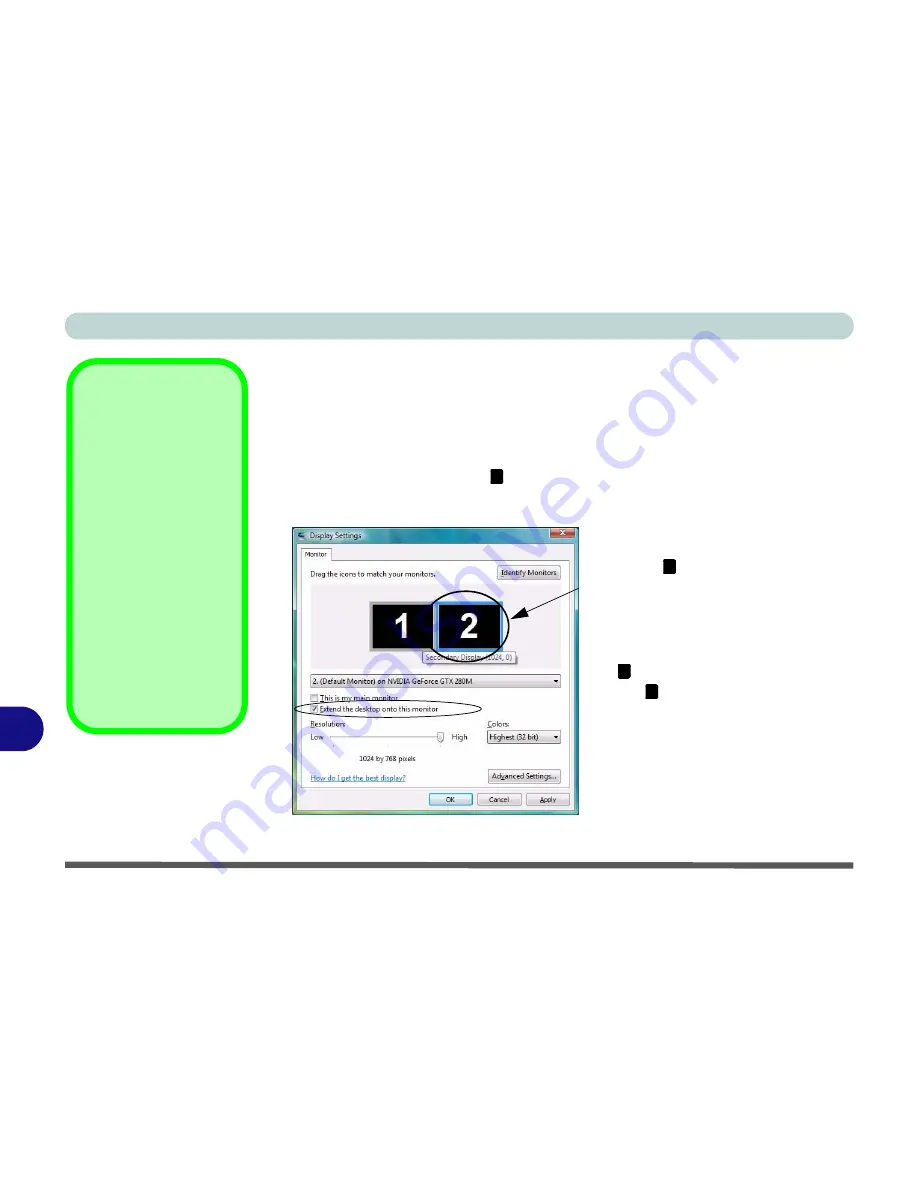
NVIDIA Video Driver Controls
B - 16 Display Modes
B
Using Display Settings to Enable Extended Mode
1.
Attach your external display to the DVI-Out Port or HDMI-Out port, and turn it on.
2.
Click
Start
, and click
Control Panel
(or point to
Settings
and click
Control
Panel
).
3.
Click
Adjust screen resolution
under the
Appearance and Personalization
menu (or double-click
Personalization > Display Settings
).
4.
Click the monitor icon (e.g. ), and make sure you have checked “
Extend the
desktop onto this monitor
.” and click
Apply
.
Display Settings
Extended Desktop
Use the control panel to
drag the monitors to
match the physical ar-
rangement you wish to
use.
You can drag any icons
or windows across to ei-
ther display desktop,
which makes it possible
to have one program
visible in one of the dis-
plays, and a different
program visible in the
other display.
Figure B - 12
Display Settings
(Extend the
Desktop)
2
Click the appropriate monitor
icon (e.g. ) to be able to select
the option to extend the desktop
on to it.
In this example the Primary mon-
itor is on the left, the secondary
display is on the right.
2
1
2
Содержание W860CU
Страница 1: ...V09 1 20 ...
Страница 2: ......
Страница 16: ...XIV Preface ...
Страница 82: ...Drivers Utilities 4 10 4 ...
Страница 96: ...BIOS Utilities 5 14 5 ...
Страница 118: ...Modules Options 7 10 PC Camera Module 7 Figure 7 6 Audio Setup for PC Camera Right click ...
Страница 218: ...Specifications C 6 C ...
















































