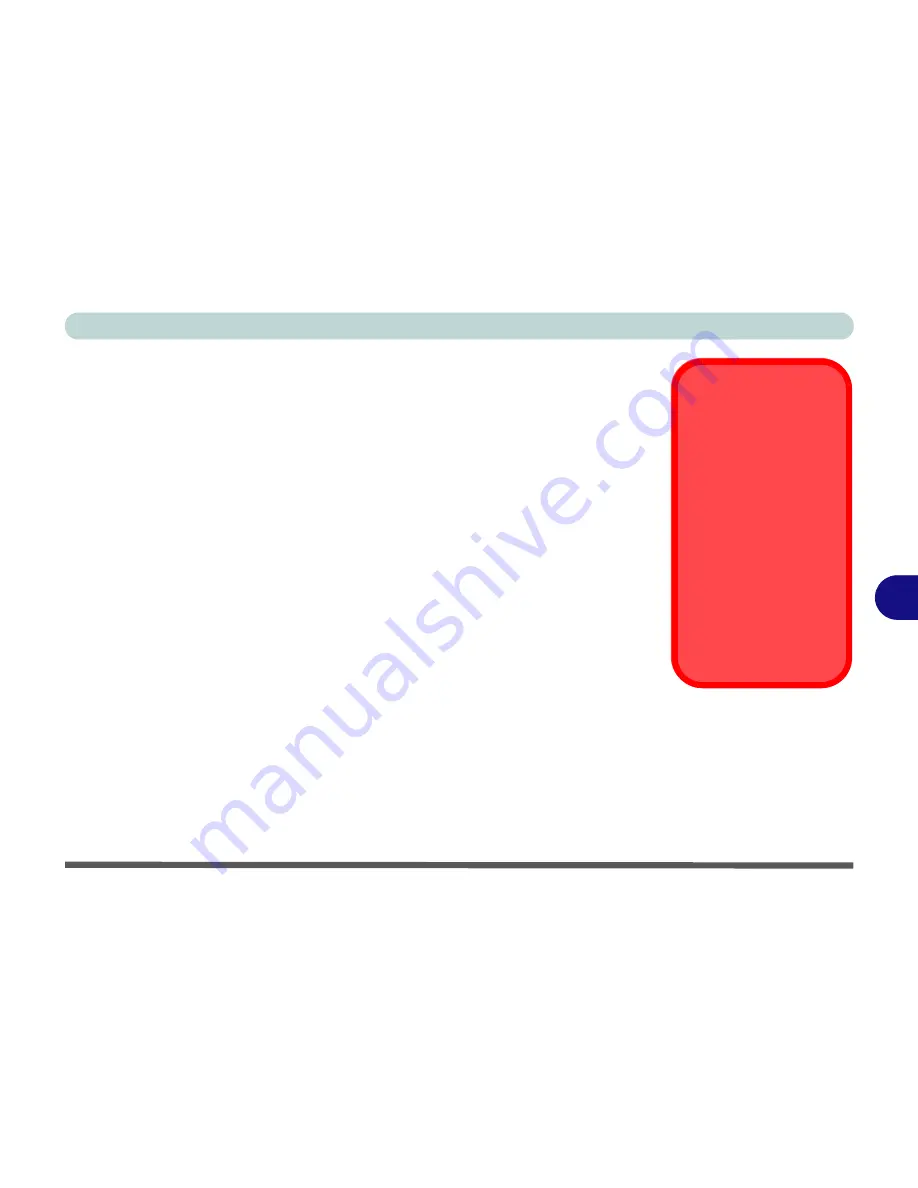
Modules & Options
Overview 7 - 1
7
Chapter 7: Modules & Options
Overview
This chapter contains information on the following modules, which may come with
your computer, depending on the configuration purchased. If you are unsure please
contact your service representative.
Wireless Device
Operation Aboard
Aircraft
The use of any portable
electronic transmission
devices aboard aircraft
is usually prohibited.
Make sure the
WLAN &
Bluetooth module(s)
are OFF
(or the system
is in
Airplane Mode
) if
you are using the com-
puter aboard aircraft
(see
Table 1 - 3, on
page 1 - 13
).
• PC Camera Module
• Wireless LAN Module
• Bluetooth & WLAN Combo Module
• Trusted Platform Module
• Intel® Rapid Storage Technology
• Intel® Rapid Start Technology
Driver
• Intel® Smart Connect Technology
• 3G Module
• Wireless Display
Содержание W550SU2
Страница 1: ...V13 1 00 ...
Страница 2: ......
Страница 30: ...XXVIII Preface ...
Страница 102: ...Power Management 3 22 3 ...
Страница 220: ...Troubleshooting 8 18 8 ...
Страница 224: ...Interface Ports Jacks A 4 A ...






























