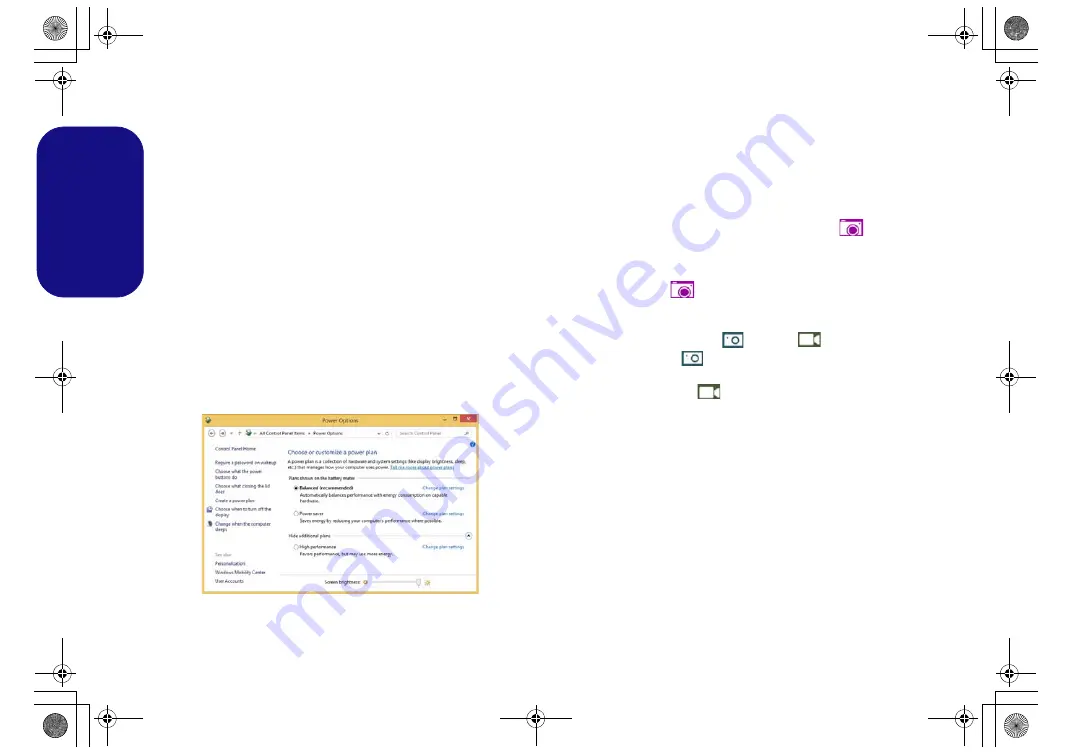
28
English
Power Options
The
Power Options
(
Hardware and Sound
menu) con-
trol panel icon in
Windows
allows you to configure power
management features for your computer. You can con-
serve power by means of
power plans
and configure the
options for the
power button
,
sleep button (Fn + F12)
,
computer lid (when closed)
,
display
and
sleep
mode (the
default power saving state) from the left menu. Note that
the
Power saver
plan may have an affect on computer
performance.
Click to select one of the existing plans, or click
Create a
power plan
in the left menu and select the options to cre-
ate a new plan. Click
Change Plan Settings
and click
Change advanced power settings
to access further con-
figuration options.
PC Camera
Use the
Fn + F10
key combination to toggle power to the
PC Camera module. When the PC Camera is in use the PC
Camera LED will be illuminated (see
).
Camera App
Note that you need to use the
Camera app
in
Win-
dows
to take pictures and capture video.
1.
Run the Camera app from the Start Menu by clicking on the
Camera app
icon
in
All Apps
(you can type “camera” into
the search box to find the Camera app if it is not pinned to the
Start Menu).
2.
Click to select either
photo
or
video
mode.
3.
Click the photo icon
to take a picture, and the icon will
briefly turn yellow as the picture is taken.
4.
Click on the video icon
to start video capture (if video
capture begins a timer will appear at the bottom of the screen
and the icon will turn yellow).
5.
To stop video capture click the video icon again.
6.
Captured photos and videos will be saved to a
Camera Roll
folder within the
Pictures
folder in
This PC
, and to the
Photos
app stored in the Start Menu.
Figure 27
- Power Options
P870DM CUG.book Page 28 Tuesday, November 24, 2015 1:40 PM
















































