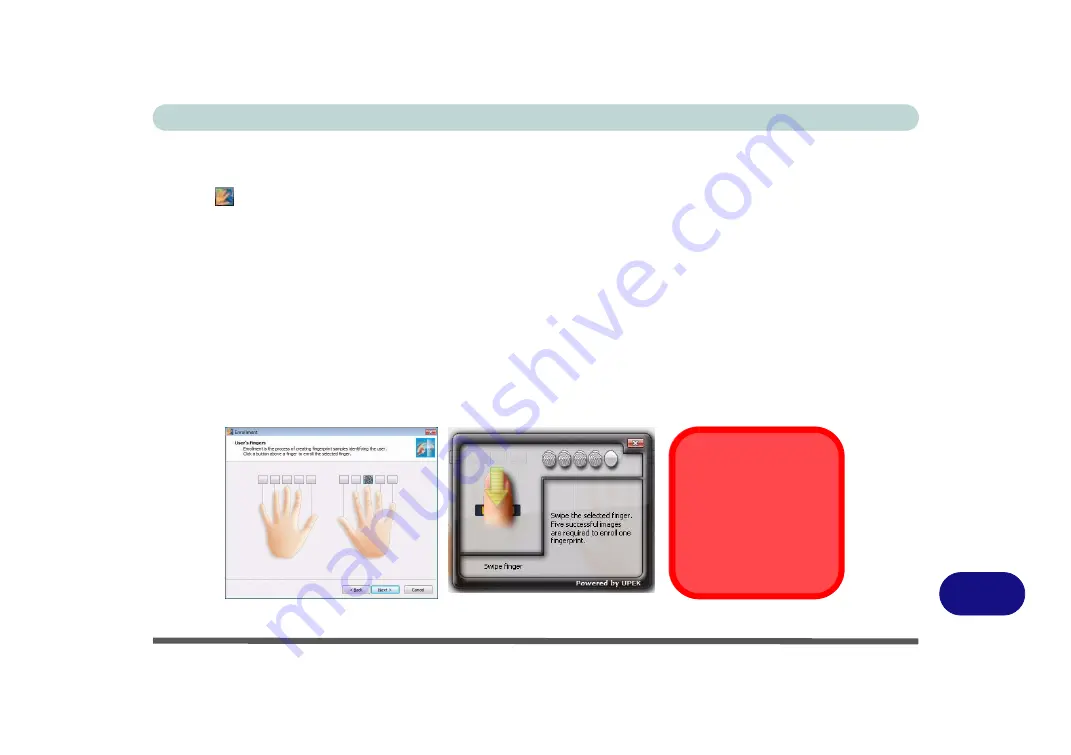
Windows XP Information
Fingerprint Reader Module D - 45
D
User Enrollment
1.
Click
Start > Programs/All Programs > Protector Suite QL > User Enrollment
, or double-click the taskbar
icon .
2.
Click
Initialize
.
3.
On the first run of the program you will be asked to click the button to accept the license, and then click
OK
.
4.
Click
Next
and select “
Enrollment to the hard disk
”, and click
Finish
.
5.
If you have not set a
Windows
password you will be prompted to do so (
note
: If you have not set a password
Protector Suite QL
cannot secure access to your computer).
6.
Click
Next
,
and
you will then be prompted to enter your
Windows
password and click
Next
.
7.
Select either to use the fingerprint reader alone for authentication, or choose both the fingerprint reader and the
Windows
password, and then click
Next
.
8.
Click
Next > Next
(if you have the “
Run interactive tutorial
” tickbox selected you will run through the
Fingerprint Tutorial).
9.
Click
Next
for each window of the tutorial (you can click the button to “
skip tutorial
” at any time).
10. Click the button above any of the fingers to begin the enrollment process for that finger.
Figure D - 24
- Fingerprint Enrollment
Fingerprint
Enrollment
Note that it is strongly rec-
ommended that you
enroll
more than one finger in
case of injury etc.
Содержание M570TU
Страница 1: ......
Страница 2: ......
Страница 16: ...XIV Preface...
Страница 42: ...Quick Start Guide 1 20 1...
Страница 54: ...Storage Devices Mouse Audio Printer 2 12 2...
Страница 94: ...BIOS Utilities 5 16 5...
Страница 113: ...Modules PC Camera Module 7 9 7 Figure 7 5 Audio Setup for PC Camera Right click...
Страница 154: ...Modules 7 50 7...
Страница 170: ...Troubleshooting 8 16 8...
Страница 176: ...Interface Ports Jacks A 6 A...
Страница 190: ...NVIDIA Video Driver Controls B 14 B...




















