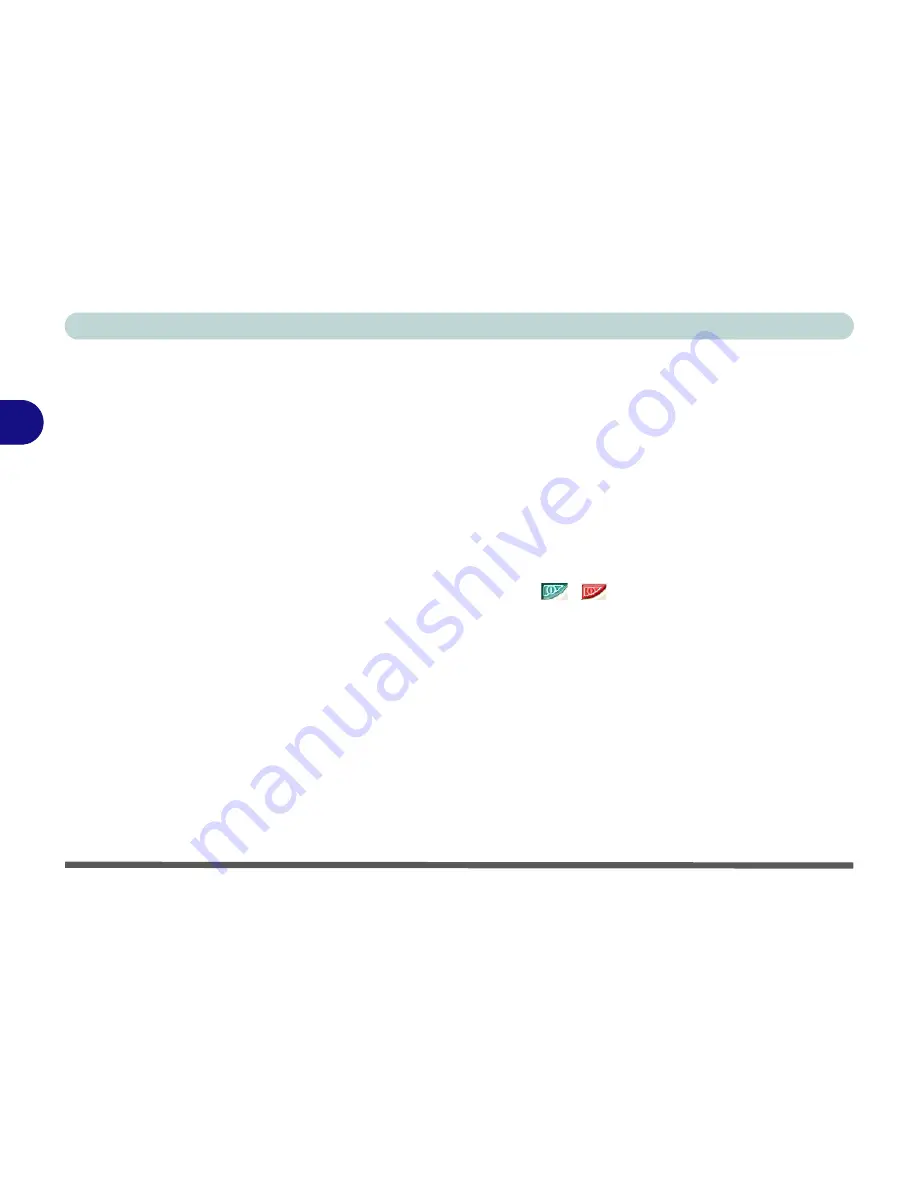
Advanced Controls
3 - 12 Enabling Other Displays
3
Extended Desktop Mode
The system supports
Extended Desktop
(the LCD and a monitor showing dif-
ferent views) in multiple display environments in
Windows XP
, but this mode
is
NOT
supported in
Windows 2000
. An Extended Desktop creates a desktop
spanning multiple displays and acts as a large workspace.
To get this effect:
1.
Attach your external monitor to the external monitor (VGA) port (or TV to the
S-Video connector), and turn it on.
2.
Go to the
Advanced
Display Settings
(see
Figure 3 - 3 on page 3-5
).
3.
Select the
Displays
tab (see
Figure 3 - 7 on page 3-10
).
4.
Click the
enable/disable button
/
for the display device you wish
to use (Monitor).
5.
Click
Apply
and an image will appear on the display device (give the
monitor a few seconds for the image to refresh).
6.
Click
Yes
to accept the settings and
OK
to save the changes.
7.
Use the
Display Properties
(see
Figure 3 - 9 on page 3-13
) window to
select the second monitor by clicking on the icon, or by selecting it from the
“
Display:
” pop-up menu.
8.
Click “
Extend my Windows desktop onto this monitor
.”.
9.
Click
Apply > OK
.
10. Use the
Display Properties
control panel to drag the monitors to match the
physical arrangement you wish to use.
Содержание D500E
Страница 1: ......
Страница 2: ......
Страница 20: ...XVIII Preface ...
Страница 42: ...Introduction 1 22 1 ...
Страница 116: ...Drivers Utilities 4 16 4 ...
Страница 164: ...Troubleshooting 7 18 7 ...






























