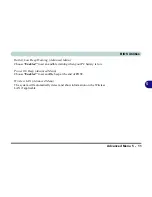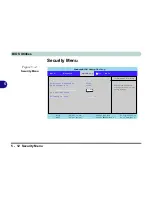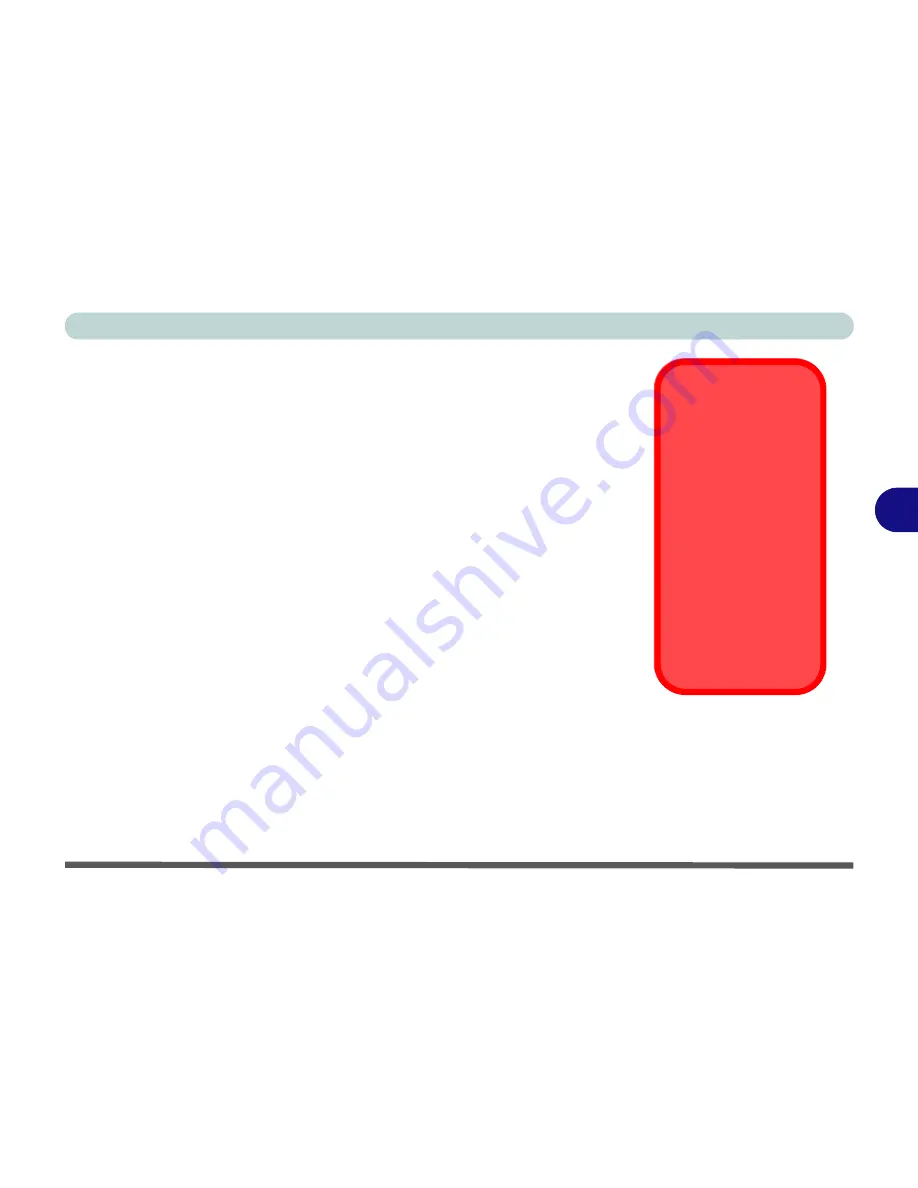
BIOS Utilities
Security Menu 5 - 13
5
Set Supervisor Password
(Security Menu)
You can set a password for access to the
Setup
utility. This will not affect ac-
cess to the computer OS, (only the
Setup
utility) unless you choose to set a
“
Password on Boot”
(see below). You can set the user password from the sub-
menu (
Set User Password
) after you have set the supervisor password.
Set User Password
(Security Menu)
You can set a password for
user mode
access to the
Setup
utility. This will not
affect access to the computer OS, (only the
Setup
utility) unless you choose to
set a “
Password on Boot”
(see below). Many menu items in the
Setup
utility
cannot be modified in
user mode
. You can only set the user password after
you have set the supervisor password.
Password on boot: (Security Menu)
Specify whether a password (supervisor or user password) should be entered
to boot the computer. If “
Enabled
” is selected, only users who enter a correct
password can boot the system (
see “Warning” in the sidebar
). The default
setting is “
Disabled
”.
Password Warning
If you set a boot pass-
word (Password on
boot is “Enabled“),
NEVER
forget your
password.
The consequences of
this could be serious. If
you cannot remember
your boot password
you must contact your
vendor and you may
lose all of the informa-
tion on your hard disk.
Содержание D500E
Страница 1: ......
Страница 2: ......
Страница 20: ...XVIII Preface ...
Страница 42: ...Introduction 1 22 1 ...
Страница 116: ...Drivers Utilities 4 16 4 ...
Страница 164: ...Troubleshooting 7 18 7 ...