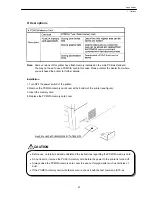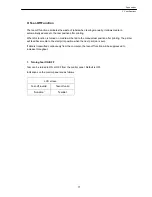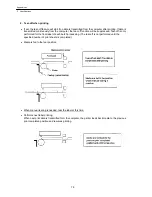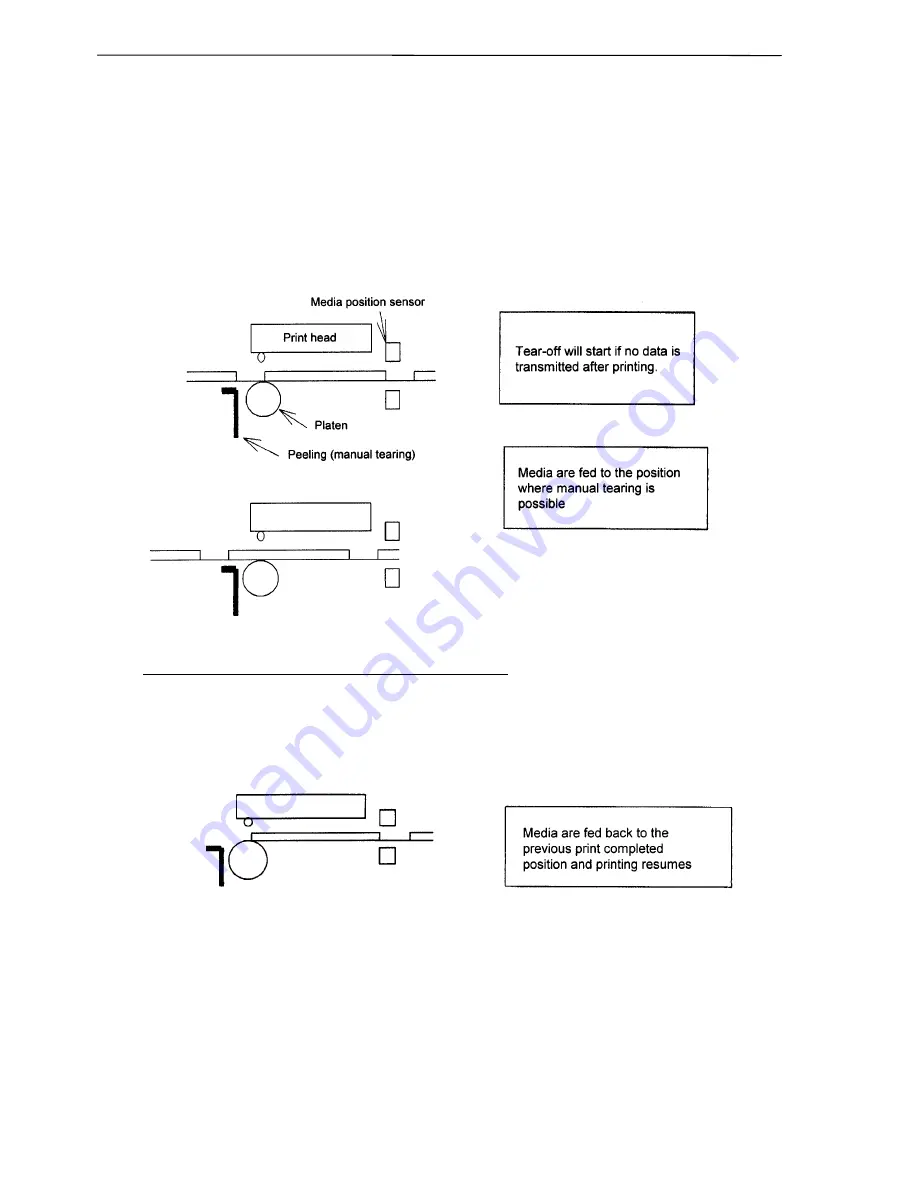
Appendixes
78
2. Tear-off when printing
•
If set, the tear-off feature will start if no data is transmitted from the computer after printing. If data is
transmitted continuously from the computer, the tear-off function will be suppressed. Tear-off is only
performed for the final label of each batch processing. (The tear-off is not performed until the
specified number of print sheets is completed.)
•
Media is fed to the tear position
•
When manual tearing is needed, tear the label at this time.
•
Performs next label printing.
When next print data is transmitted form the computer, the printer feeds back media to the previous
print completed position and resumes printing.
2 Specifications
Содержание CLP 7202e
Страница 6: ...Before Operation 5...
Страница 7: ...Before Operation 6...
Страница 21: ...Chapter 1 Setup 20...
Страница 28: ...Chapter 2 Printer Operation 27 Display Indications 3 Printer Configuration Setting Mode...
Страница 37: ...Chapter 2 Printer Operation 36...
Страница 39: ...Chapter 3 Media and Ribbon 38 1 Kinds of Approved Media 1 Kinds of Approved Media...
Страница 44: ...Chapter 3 Media and Ribbon 43 5 Kinds of Approved Ribbons 5 Kinds of Approved Ribbons...
Страница 47: ...Chapter 3 Media and Ribbon 46...
Страница 55: ...Chapter 4 Printer Adjustments 54...
Страница 58: ...Chapter 5 Troubleshooting 57 2 Errors and corrective actions 1 Error Messages...
Страница 59: ...Chapter 5 Troubleshooting 58 1 Error Messages...
Страница 60: ...Chapter 5 Troubleshooting 59 1 Error Messages...
Страница 61: ...Chapter 5 Troubleshooting 60 2 Power Troubleshooting 2 Power Troubleshooting...
Страница 62: ...Chapter 5 Troubleshooting 61 3 Media Feed Troubleshooting 3 Media Feed Troubleshooting...
Страница 63: ...Chapter 5 Troubleshooting 62 4 Ribbon Feed Troubleshooting 4 Ribbon Feed Troubleshooting...
Страница 64: ...Chapter 5 Troubleshooting 63 5 Print Troubleshooting 5 Print Troubleshooting...
Страница 65: ...Chapter 5 Troubleshooting 64 6 Interface Troubleshooting 6 Interface Troubleshooting...
Страница 66: ...Appendixes 65 Appendixes 1 Options 2 Specifications...
Страница 67: ...Appendixes 66 1 Options z Factory and dealer reseller options 1 Options...
Страница 69: ...Appendixes 68 2 Specifications z Main Specifications 2 Specifications...
Страница 70: ...Appendixes 69 2 Specifications...
Страница 71: ...Appendixes 70 2 Specifications...
Страница 76: ...Appendixes 75 Parallel interface pin assignment table 2 Specifications...