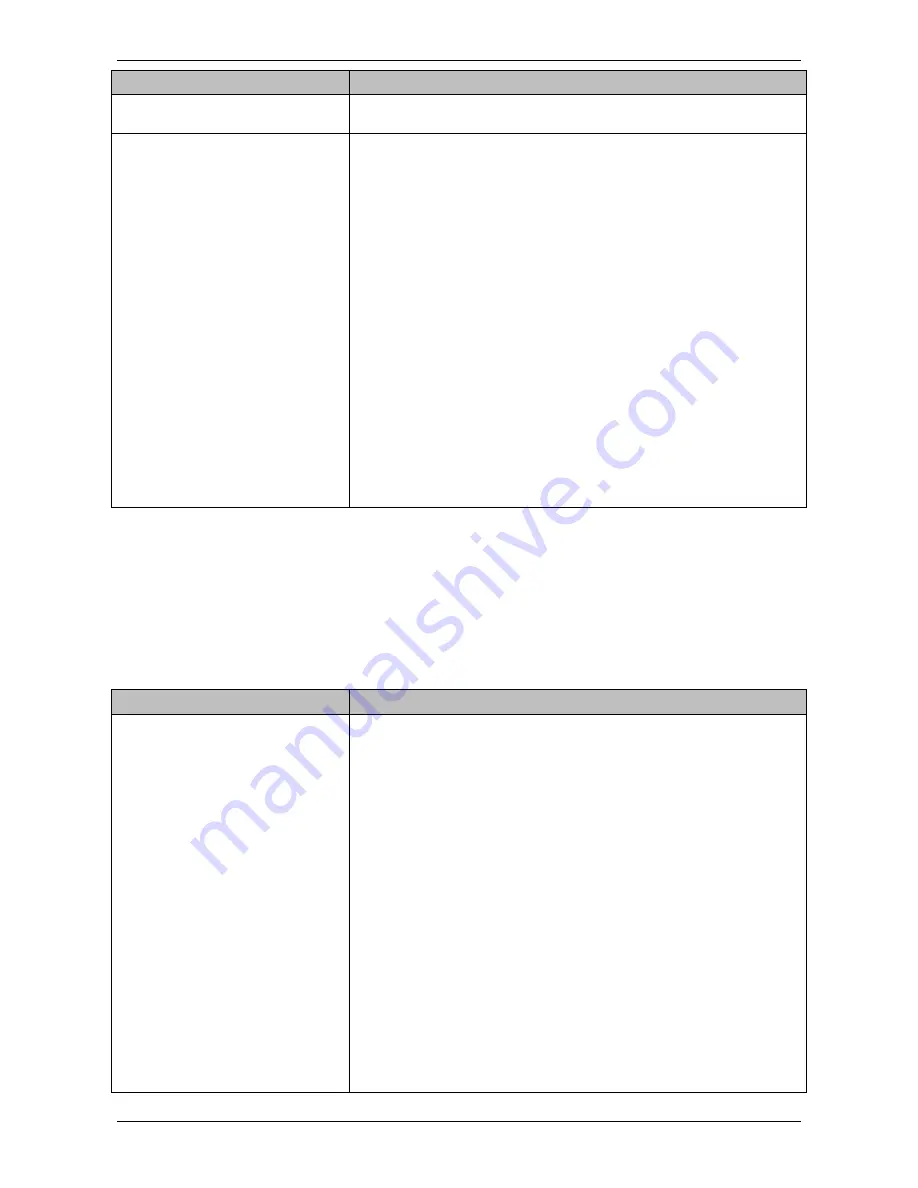
Section 9. Troubleshooting
``
Page 22 of 27
P
ROBLEM
S
UGGESTED
S
OLUTION
wireless connectivity, or phone us on 13 2000 and say “Digital Office
Technology” when prompted.
Internet is not working at all
Follow the steps shown below.
1.
Make sure that the plug for the router power supply says
Output 12V. If the power supply is not 12V, the router will turn on,
but will not work properly. (The router is the device labelled CISCO®.)
2.
Look at the lights at the front of the router. Is the Power/SYS
light on?
a.
YES – Go to Step 3.
b.
NO – Make sure that the power cable is plugged in
securely, and that the router and power point are both
switched on. (The router’s power switch is on the back
of the router, just above the power cord.) If the
Power/SYS light doesn’t come on, phone us on 13 2000
and say “Digital Office Technology” when prompted.
3.
Make sure that all the cables to and from the router are
securely plugged in to the wall and other DOT devices, e.g. your
digital phones (except wireless ones).
4.
If that doesn’t fix the problem, turn the router off for
approximately 30 seconds. Switch back on again.
5.
If there’s still no connection, phone us on 13 2000 and say
“Digital Office Technology” when prompted.
Issues with your Digital Phone
Should you have any problems with your Cisco Digital Phone, rebooting your phone as the first step may
resolve many common problems. To do this:
1.
Press the SETUP button on your phone, scroll down and select the Reboot option.
2.
Disconnect the power cable to the phone, wait approximately 10 seconds and then re -connect the
cable plug back into the phone, and try using the phone again.
Should this first step not resolve your problem, read through the following table for a possible solution.
P
ROBLEM
S
UGGESTED
S
OLUTION
Can’t receive calls
1.
Check that the phone is registered. A successfully registered
phone will display the user’s phone number or identity on the top
line of the phone’s LCD screen.
Note: All incoming calls to an unregistered phone are diverted to the
user’s Voicemail.
2.
Listen for a dial tone. If a dial tone is present, login into
CommPilot using the phone’s credentials to check the following
features’ settings: Call Forward Always, Call Forward No Answer,
Simultaneous Ringing. Ensure these features are turned OFF or
increase the number of rings assigned before the features are
activated.
3.
If a dial tone is not present check that the LAN cable is
connected between the phone’s SW port and the router.
4.
If the cable is correctly connected and dial tone is still not
present check that the router is switched ON and that the ADSL
broadband connectivity is available. The DSL CD and DSL Data lights
on the front on the router should be a flashing to indicate ADSL
connectivity.
Note: If you have purchased the DOT Broadband Back-up, your
internet connectivity will switch to Telstra’s Next G Wireless
Broadband. During this period your DSL connectivity is OFF and you






































