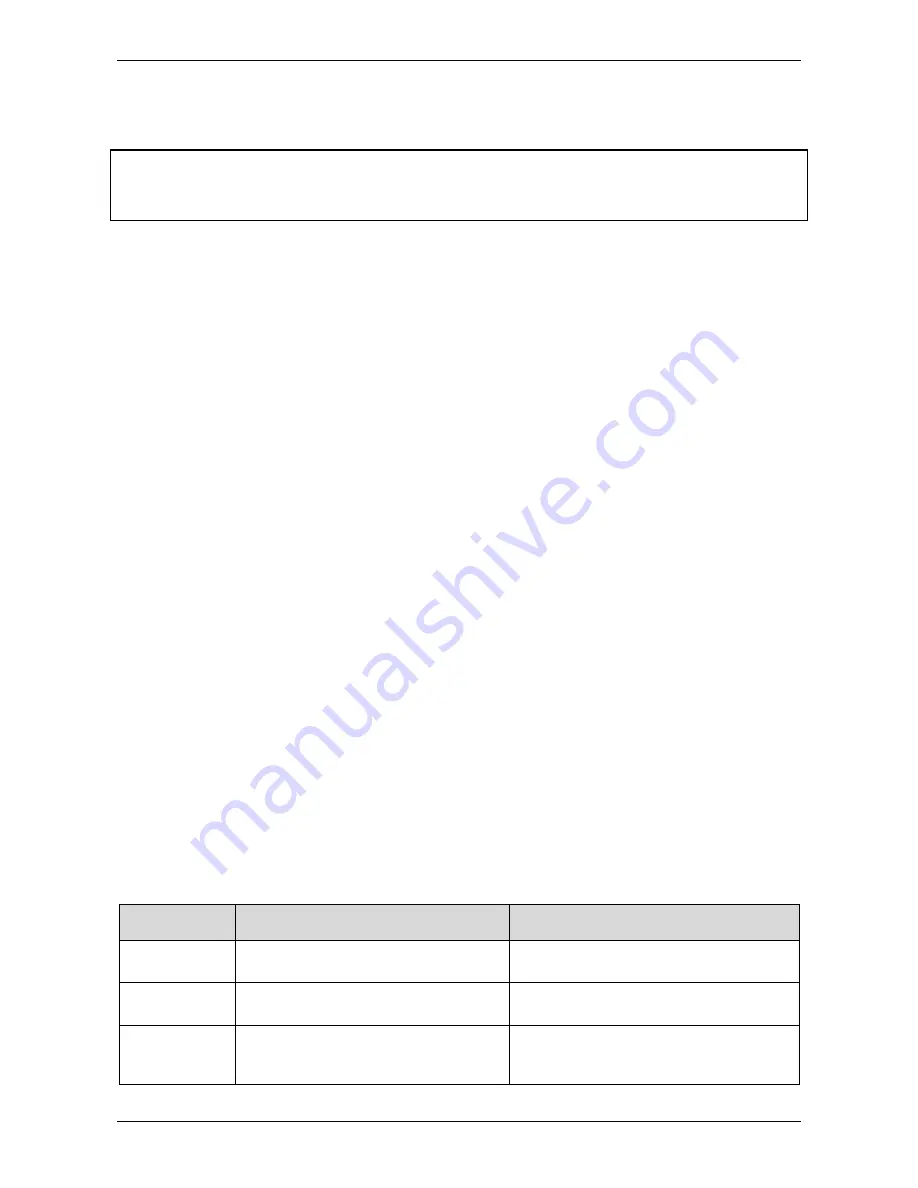
Page 4 of 27
Section 2.
Setting up your system
IMPORTANT
INFORMATION
You must use the included Self-Install CD to set up or change your service. The CD is specially designed to
set up your equipment.
Depending on your setup, this will take 30 to 60 minutes, and you’ll need approximately 150 MB of free
space on your computer.
Before you get started
Disconnect your computer from any existing networks, including Wi-Fi networks.
Have on hand the following items:
•
the Self-Install CD;
•
the Despatch Letter (containing the mobile number for the Broadband Backup, if ordered);
•
your equipment (as described in the “Despatch Letter”);
•
included cables (and additional ones: for example, if you’ll need a cable longer than 2 metres);
•
a printout of the DOT Configuration Summary email that you received when you signed up for DOT;
•
a computer that you have administrative rights on, with the following minimum system requirements:
o
128 MB RAM;
o
150 MB of free hard disk space;
o
Windows® XP SP2 or later, or Mac® OS X v10.4 or later.
Running the Self-Install CD
To run the Self-Install CD:
1.
Insert the CD into your computer’s CD drive.
Windows: The installation will begin automatically. If the installation does not begin automatically,
navigate to the CD drive on your computer and double-click the file called setup.exe.
Mac: A DOT icon will appear on your desktop. Double click it to begin the installation.
2.
Follow the on-screen instructions to install and customise your equipment.
Installing your router
Install the router as per the instructions on your Self-Install CD. When installed and operating correctly, it
will display lights on its front panel, as described in Table 1. It should be noted that not all the lights will
appear flashing or on at the same time.
Table 1 Cisco Router function lights
L
ABEL
L
IGHT
–
S
OLID
G
REEN
L
IGHT
–
F
LASHING
POWER/SYS
When the router has successfully
booted and is ready to use.
When the router is booting.
LAN (1–4)
When a connection is established to
your PC or Phone
When there is activity on the LAN port.
Phone (1–2)
When a connection is established to
your EFTPOS, FAX or Integrated Access
Device.
When there is activity on the Phone port.





































