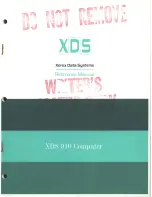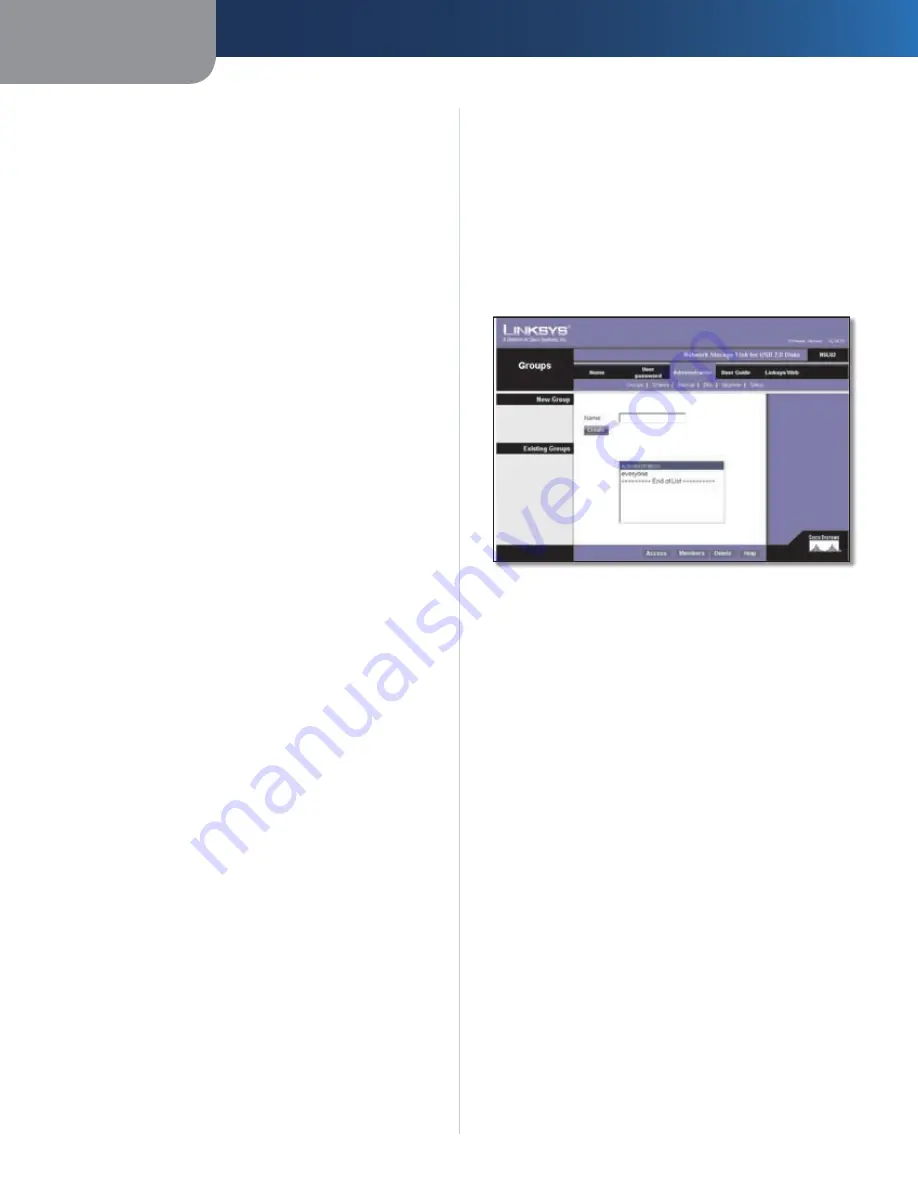
Chapter 3
Configuration
7
Network Storage Link for USB 2.0 Disk Drives
Click
•
Restart Now
to restart (reboot) the Storage Link.
This will break all existing connections. The Storage
Link will immediately restart, and will not be available
again until after the restart is complete. None of your
data will be saved.
•Click
•
View Log
to view the log file in a separate window.
The log file is a record of the Storage Link’s activity,
which can help in management and troubleshooting.
Click
Refresh
to refresh the screen. Click
Clear Log
to
clear all of the log’s data.
Shutdown
Use these fields to set up a shutdown
schedule, if desired. The available options are:
Never
•
This means that scheduled shutdowns will not
be performed.
Every Day
•
Select this to shutdown each day, at the
specified time.
Every Monday, Every Tuesday, ...
•
Select this to
shutdown once per week, on the specified day.
Use the time fields (hour, minute, am/pm) to specify when
the shutdown should be performed.
Restart
Use these fields to set up a restart schedule, if
desired. The options for Restart are the same as those for
Shutdown.
Disk 1/Disk 2
This displays the types of drives connected
as well as how much space remains.
E-Mail Alerts
Check the box next to
Send E-Mail alerts...
to enable the
Storage Link to send alerts via e-Mail. Alerts will be sent
when there is some problem requiring the Administrator’s
attention. Enter the Administrator’s e-mail address(es)
in the
E-Mail Address
field(s). In the
Subject
field, you can
enter the text you wish to appear in the Subject field of
e-Mail generated by e-mail alerts.
Click
Save
to save any changes. Click
Cancel
to clear
anything that you entered. Click
Refresh
to update the
data shown on the screen. Click
Details
to open a new
window that displays further status details, including a list
of all PCs and other devices that have been allocated an
IP address by the DHCP Server function (if enabled). Click
Help
to get more information about this screen.
Administration Tab > Advanced
When you click the
Advanced
tab on the
Administration
tab, several other tabs will appear:
Groups
,
Shares
,
Backup
,
Disk
,
Upgrade
, and
Setup
. These are intended for advanced
users and are described below.
Administration Tab > Groups
The
Administration > Groups
screen allows you to manage
the User Groups assigned on the Storage Link.
Administration > Groups
New Group
Use this area to create a new group. Enter the desired name
for the new group in the
Name
field and click
Create
.
Existing Groups
This shows the list of all Groups. Two groups,
administrators
and
everyone
, refer to those who are administrators and
the group of all users, respectively. These always exist and
cannot be deleted.
Click
Access
to display the shares that the members of
the current Group are able to access. You can then assign,
remove, or modify the access rights for this group. Click
Members
to display the users who are members of the
selected Group. You can then add or delete members. The
everyone
Group contains all users, but you cannot add
or remove members. Click
Delete
to delete a selected
Group. The
administrators
and
everyone
Groups cannot
be deleted. Click
Help
to get more information about this
screen.