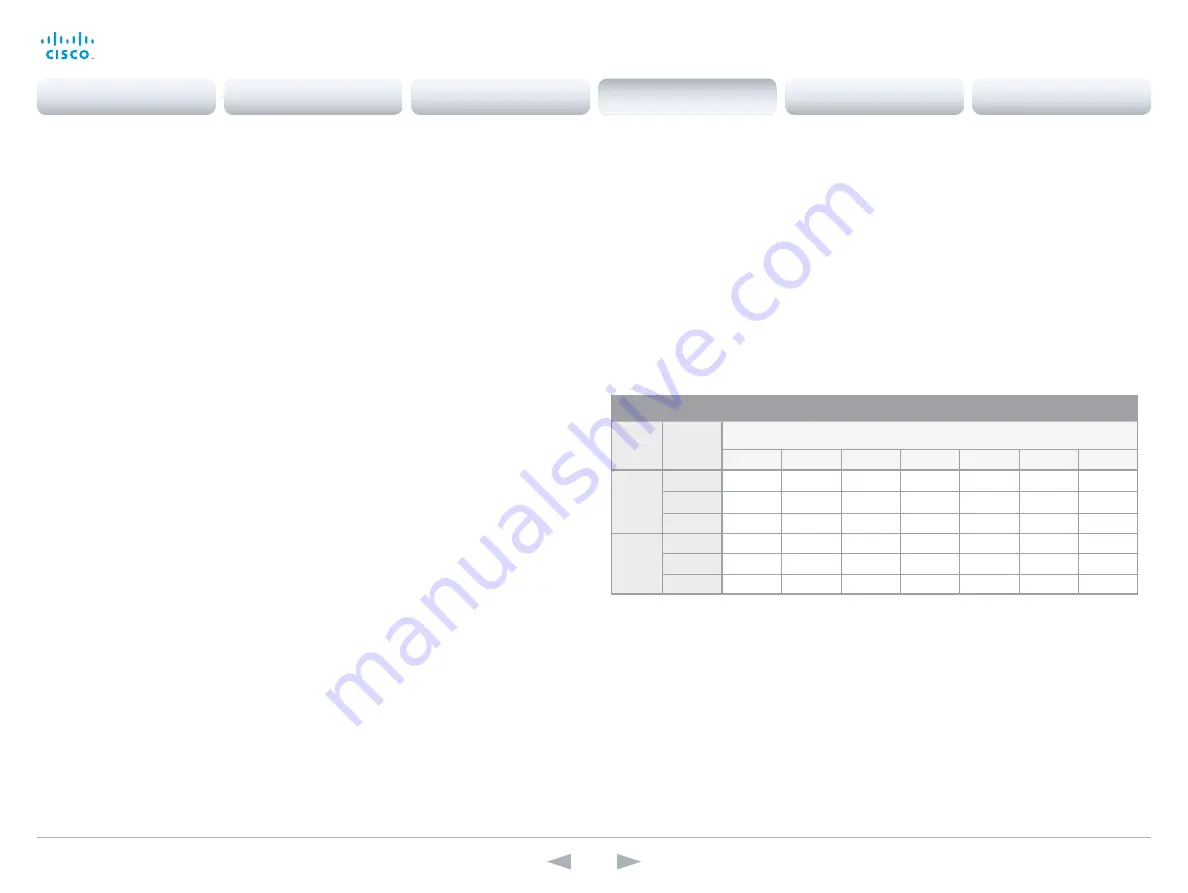
D14636.13 Profile C60-C40 and Codec C60-C40 Administrator Guide TC7.0, DECEMBER 2013.
www.cisco.com — Copyright © 2010-2013 Cisco Systems, Inc. All rights reserved.
111
Cisco TelePresence System Codec C40/C60 and Profiles using C40/60
Administrator Guide
Video Input Source [1..3] CameraControl Mode
Select whether or not to enable camera control for the selected video input source when the
video input is active.
Requires user role:
ADMIN
Value space:
<Off/On>
Off:
Disable camera control.
On:
Enable camera control.
Example:
Video Input Source 1 CameraControl Mode: On
Video Input Source [1..3] CameraControl CameraId
Select the ID of the camera in the Visca chain that is connected to this camera source. The
CameraId setting represents the camera's position in the Visca chain.
Requires user role:
ADMIN
Value space:
<1/2/3/4/5/6/7>
Range:
Select the ID of the camera in the Visca chain.
Example:
Video Input Source 1 CameraControl CameraId: 1
Video Input Source [1..3] OptimalDefinition Profile
The Video Input Source Quality setting must be set to Motion for the optimal definition settings
to take any effect.
The optimal definition profile should reflect the lighting conditions in your room and the quality
of the video input (camera); the better the lighting conditions and video input, the higher the
profile. Then, in good lighting conditions, the video encoder will provide better quality (higher
resolution or frame rate) for a given call rate.
Generally, we recommend using the Normal or Medium profiles. However, when the lighting
conditions are good, the High profile can be set in order to increase the resolution for a given
call rate.
Some typical resolutions used for different optimal definition profiles, call rates and transmit
frame rates are shown in the table below. It is assumed that dual video is not used. The
resolution must be supported by both the calling and called systems.
Use the Video Input Source OptimalDefinition Threshold60fps setting to decide when to use the
60 fps frame rate.
.
Requires user role:
ADMIN
Value space:
<Normal/Medium/High>
Normal:
Use this profile for a normally to poorly lit environment. Resolutions will be set rather
conservative.
Medium:
Requires good and stable lighting conditions and a good quality video input. For
some call rates this leads to higher resolution.
High:
Requires nearly optimal video conferencing lighting conditions and a good quality video
input in order to achieve a good overall experience. Rather high resolutions will be used.
Example:
Video Input Source 1 OptimalDefinition Profile: Normal
Typical resolutions used for different optimal definition profiles, call rates and frame rates
Frame
rate
Optimal
Definition
Profile
Call rate
256 kbps
768 kbps 1152 kbps 1472 kbps 2560 kbps
4 Mbps
6 Mbps
30 fps
Normal
512 × 288
1024 × 576 1280 × 720 1280 × 720 1920 × 1080 1920 × 1080 1920 × 1080
Medium
640 × 360
1280 × 720 1280 × 720 1280 × 720 1920 × 1080 1920 × 1080 1920 × 1080
High
768 × 448
1280 × 720 1280 × 720 1920 × 1080 1920 × 1080 1920 × 1080 1920 × 1080
60 fps
Normal
256 × 144
512 × 288
768 × 448
1024 × 576 1280 × 720 1280 × 720 1280 × 720
*
Medium
256 × 144
768 × 448
1024 × 576 1024 × 576 1280 × 720 1280 × 720
*
1280 × 720
*
High
512 × 288
1024 × 576 1280 × 720 1280 × 720 1280 × 720
*
1280 × 720
*
1280 × 720
*
*
The resolution will be 1920 × 1080 for 1080p60 capable C60 codecs (main board rev F and later).
Contents
Introduction
Web interface
System settings
Setting passwords
Appendices
System settings















































