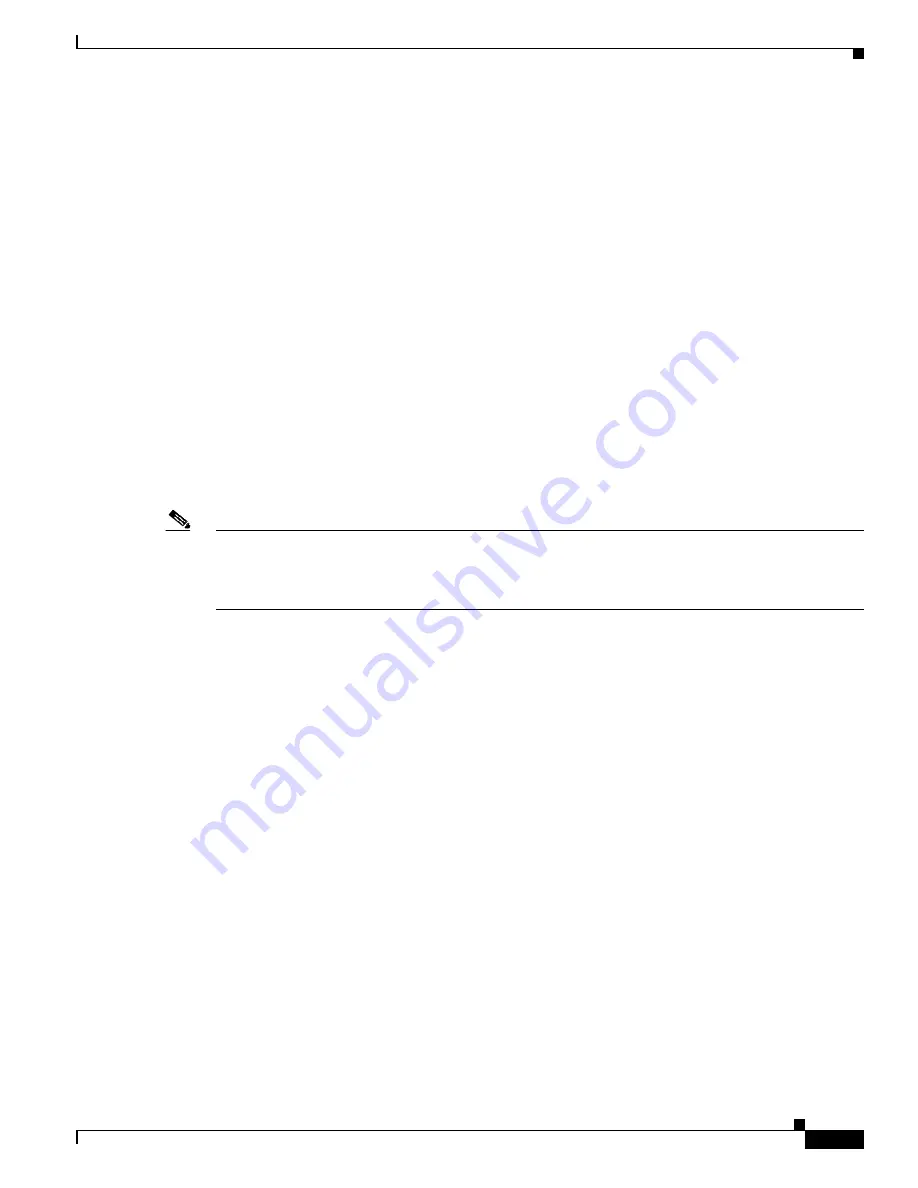
3-11
Cisco Aironet 350 Series Bridge Hardware Installation Guide
OL-1412-01
Chapter 3 Basic Configuration
Entering Basic Settings
Step 3
Enter these settings for the connection:
•
Bits per second (baud rate): 9600
•
Data bits: 8
•
Parity: none
•
Stop bits: 1
•
Flow control: Xon/Xoff
Step 4
Press
=
to display the home page of the bridge. If the bridge is new and its factory configuration has not
been changed, the Express Setup page appears; if the bridge has been configured, the Summary Status
page appears.
Step 5
If you are on the Summary Status page, press
s
to select Setup, then press
ex
to select the Express Setup
page.
Step 6
Press
n
and then press
Enter
to select System Name
.
Enter a system name for the bridge and press
Enter
.
A descriptive system name makes it easy to identify the bridge on your network; for example:
Factory
Bridge
.
Step 7
Press
t
and then press
Enter
to select Terminal Type. Press
t
to select teletype display or press
a
to select
ANSI display for the console interface. Press
Enter
after you make your selection.
Step 8
Press
pr
and then press
Enter
to select Config Server Protocol.
Note
Cisco recommends assigning a static IP address to your bridge to simplify network management and to
prevent delays in receiving an address through DHCP. To assign a static IP address to your bridge, select
None from the Configuration Server Protocol menu and enter the IP address for the bridge in the Default
IP Address field.
Select one of the following options:
•
Press
n
to select None. This setting is used when you want to manually assign a static IP address to
your bridge or your network does not have a working automatic system for IP address assignment.
•
Press
b
to select BOOTP—With Bootstrap Protocol, IP addresses are hard-coded based on MAC
addresses.
•
Press
d
to select DHCP—With Dynamic Host Configuration Protocol, IP addresses are “leased” for
predetermined periods of time. Press
Enter
after you make your selection.
Step 9
Press
ad
and then press
Enter
to select IP Address. Enter an IP address for the bridge. If DHCP is not
enabled, the IP address you enter is the bridge’s static IP address. If DHCP is enabled, the address you
enter provides the IP address only when no DHCP server responds with an IP address for the bridge.
Press
Enter
when you have completed your entry.
Step 10
Press
su
and then press
Enter
to select IP Subnet Mask. Enter an IP subnet mask to identify the
subnetwork so the bridge’s IP address can be recognized on the LAN. If DHCP is not enabled, the subnet
you enter is the static subnet mask. If DHCP is enabled, your entry provides the subnet mask only when
no DHCP server responds to the bridge’s DHCP request. Press
Enter
when you have completed your
entry.
Step 11
Press
g
and then press
Enter
to select Default Gateway. Enter the IP address of your default internet
gateway. The entry
255.255.255.255
indicates no gateway. Press
Enter
when you have completed your
entry.
Step 12
Press
ra
and then press
Enter
to select Radio Service Set ID (SSID). Enter an SSID for the bridge. The
SSID is a unique identifier that client devices use to associate with the bridge. The SSID can be any
alphanumeric entry from 2 to 32 characters long. Press
Enter
when you have completed your entry.






























