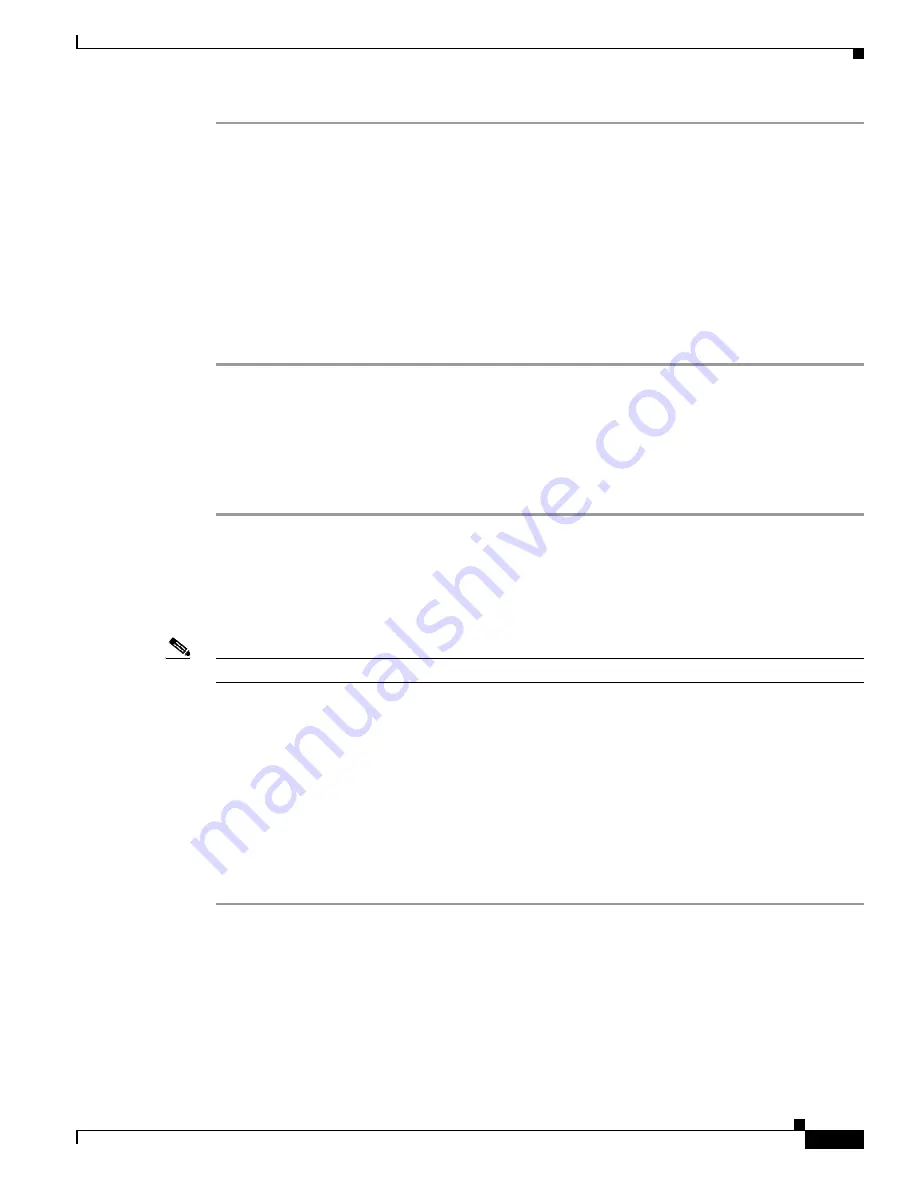
3-3
Cisco Aironet 350 Series Bridge Hardware Installation Guide
OL-1412-01
Chapter 3 Basic Configuration
Using the IP Setup Utility
Step 1
Use your Internet browser to access the Cisco Software Center at the following URL:
http://www.cisco.com/public/sw-center/sw-wireless.shtml
Step 2
Locate the bridge utilities section and click on the
Windows
link.
Step 3
Click on the file,
IPSUvxxxxx.exe
. The
vxxxxxx
identifies the software package version number.
Step 4
Read and accept the terms and conditions of the Software License Agreement.
Step 5
Download and save the file to a temporary directory on your hard drive and then exit the Internet browser.
Step 6
Double-click
IPSUvxxxxxx.exe
in the temporary directory to expand the file.
Step 7
Double-click
Setup.exe
and follow the steps provided by the installation wizard to install IPSU.
The IPSU icon appears on your computer desktop.
Finding the Bridge’s IP Address
If your bridge receives an IP address from a DHCP server, use IPSU to find its IP address. Follow these
steps to find the bridge’s IP address:
Step 1
When the utility window opens, make sure
Get IP addr
is selected in the Function box.
Step 2
Enter the bridge’s MAC address in the Device MAC ID field. The bridge’s MAC address is printed on
the label on the bottom of the unit. It should contain six pairs of hexadecimal digits. Your bridge’s MAC
address might look like the following example:
0040963029b9
Note
The MAC address field is not case-sensitive.
Step 3
Click
Get IP Address
.
Step 4
When the bridge’s IP address appears in the IP Address field, write it down.
If IPSU reports that the IP address is 10.0.0.1, the default IP address, then the bridge did not receive a
DHCP-assigned IP address. Steps for assigning an IP address are included in the “Default IP Address”
section in Chapter 3 of the
Cisco Aironet 350 Series Bridge Software Configuration Guide
.
Step 5
To check the IP address, browse to the bridge’s browser-based management pages. Open an Internet
browser.
Step 6
Enter or paste the bridge’s IP address in the browser’s location or address field. Press
Enter.
The bridge’s
home page appears.






























