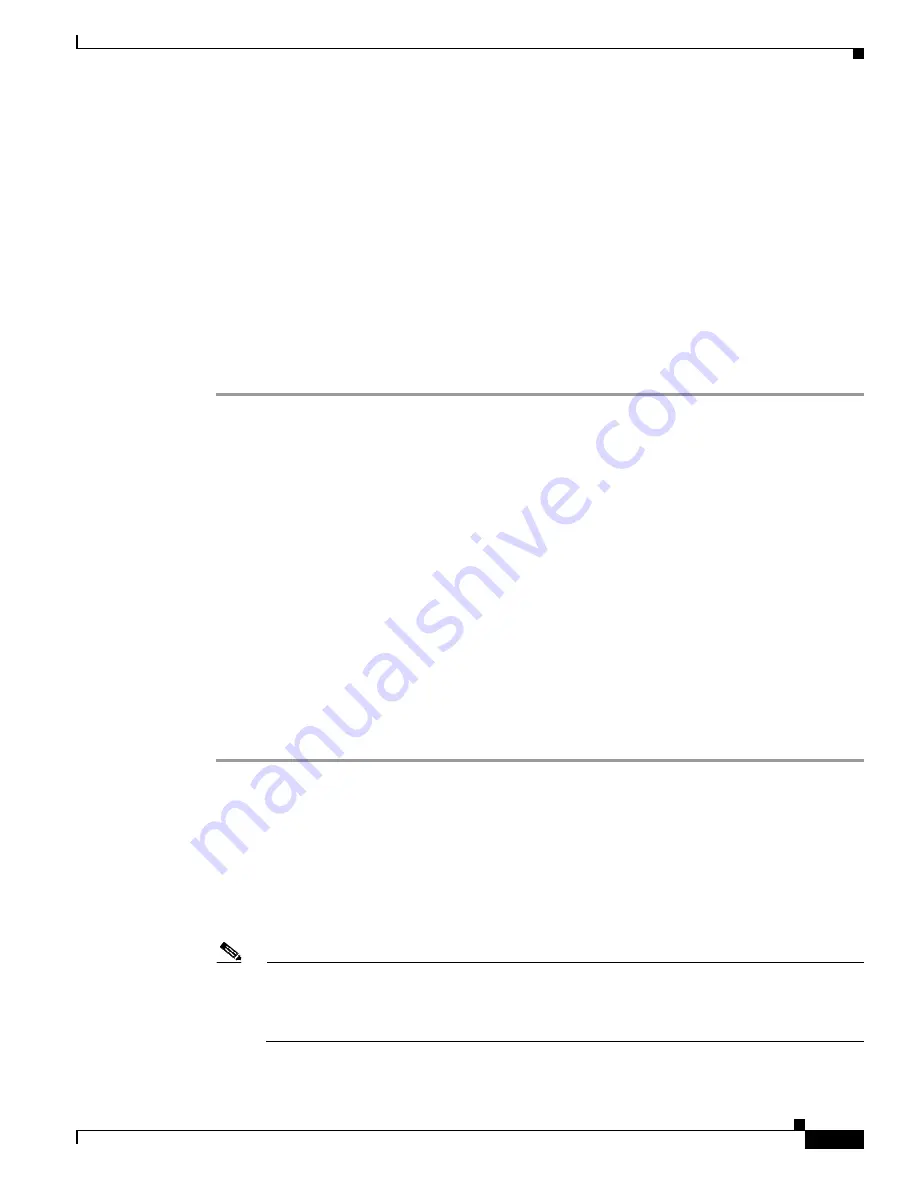
5-13
Cisco Unified Wireless IP Phone 7921G Administration Guide for Cisco Unified Communications Manager Release 7.0
OL-15985-01
Chapter 5 Configuring Settings on the Cisco Unified Wireless IP Phone
Changing the USB Configuration
Step 5
Enter the authentication string and press the Submit softkey.
The phone begins to install, update, or remove the LSC, depending on how the CAPF was configured.
During the procedure, a series of messages appears in the LSC option field in the Security Configuration
menu so that you can monitor progress. When the procedure completes successfully, the phone will
display Installed or Not Installed.
The LSC install, update, or removal process can take a long time to complete. You can stop the process
at any time by pressing the Stop softkey from the Security Configuration menu. (Settings must be
unlocked before you can press this softkey.)
When the phone successfully completes the installation procedure, it displays “Success.” If the phone
displays, “Failed,” the authorization string may be incorrect or the phone may not enabled for upgrading.
Refer to error messages generated by the CAPF and take appropriate actions.
You can verify that an LSC is installed on the phone by choosing SETTINGS > System Configuration
> Security. LSC displays Installed.
Related Topic
Understanding Security Features for Cisco Unified IP Phones, page 1-7
Changing the USB Configuration
When using the USB cable to configure a phone, you might need to change the USB configuration. The
phone has a default USB IP address of 192.168.1.100 that you can use with the USB connection to the
PC. If you need to change the USB port configuration, these options are available:
•
Obtain the IP address automatically, by getting an IP address from the PC with DHCP set up.
•
Use the IP address and subnet mask assigned in this area.
To view or configure the USB port configuration on a Cisco Unified Wireless IP Phone 7921G, follow
these steps:
Procedure
Step 1
Choose SETTINGS > System Configuration > USB.
Step 2
To open the menu, press the Select button.
Step 3
Press * * # to unlock the menu.
Step 4
To configure DHCP, press Select button and choose one of these options:
•
To obtain an IP address automatically from the PC, choose Enable, then press Save. You have
completed the USB configuration.
•
To use a static IP address, choose Disable, then press Save.
Note
If you disabled DHCP, you must enter an IP address and a subnet mask by performing Step 5
through 12.
Do not perform the following steps if DHCP is enabled.
Step 5
To change the static IP address, scroll to IP Address, and press Select button.






























