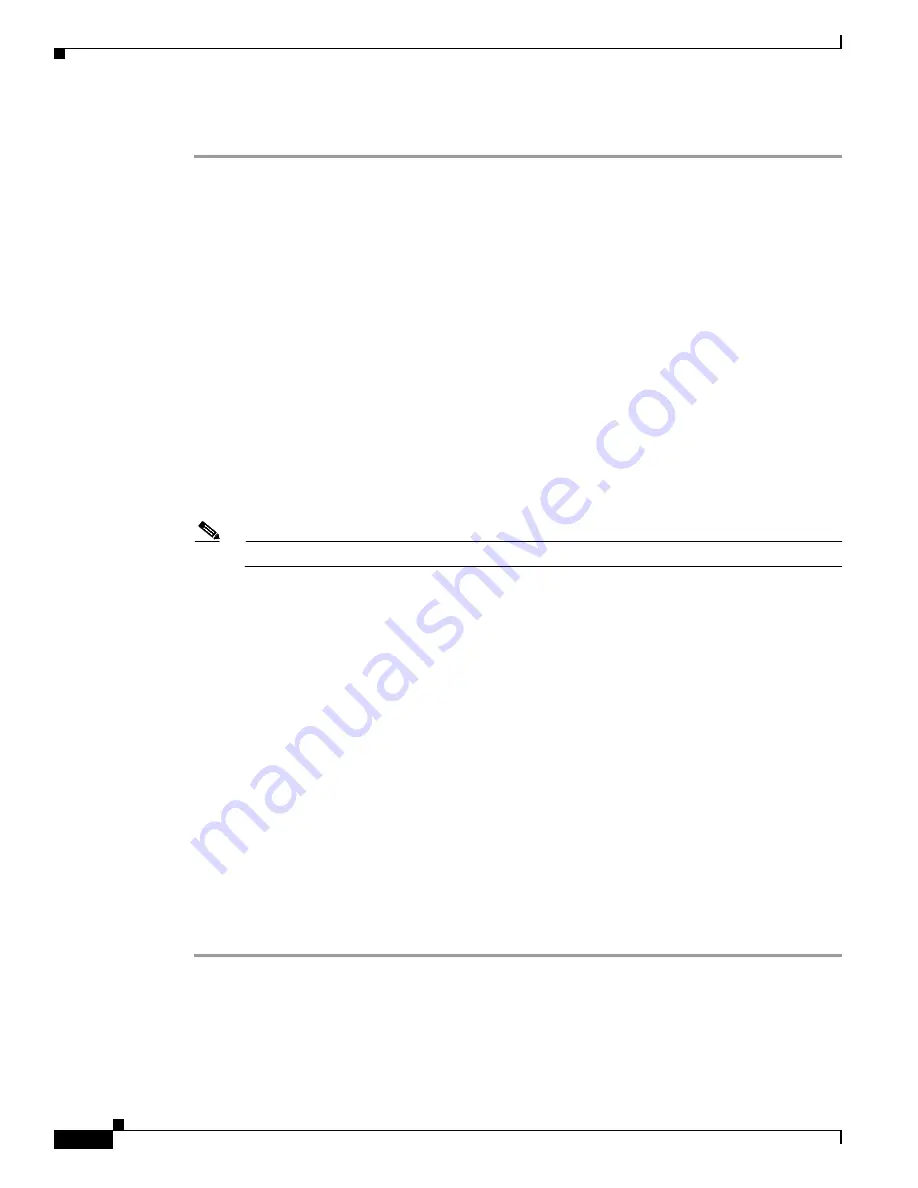
228
Cisco 3900 Series, Cisco 2900 Series, and Cisco 1900 Series Integrated Services Routers Generation 2 Software Configuration Guide
Chapter Upgrading the Cisco IOS Software
How to Upgrade the Cisco IOS Image
DETAILED STEPS
Step 1
enable
Use this command to enter privileged EXEC mode. Enter your password if prompted:
Router>
enable
Password:
<password>
Router#
Step 2
copy
tftp
flash0:
or
copy
rcp
flash0
Use one of these commands to copy a file from a server to flash memory:
Router#
copy tftp flash0:
Step 3
When prompted, enter the IP address of the TFTP or RCP server:
Address or name of remote host []?
10.10.10.2
Step 4
When prompted, enter the filename of the Cisco IOS software image to be installed:
Source filename []?
c2900-universalk9-mz.bin
Note
The filename is case sensitive.
Step 5
When prompted, enter the filename as you want it to appear on the router. Typically, the same filename
is entered as was used in
:
Destination filename []?
c2900-universalk9-mz.bin
Step 6
If an error message appears that says, “Not enough space on device,” do one of the following as
appropriate:
•
If you are certain that all the files in flash memory should be erased, enter
y
when prompted twice
to confirm that flash memory will be erased before copying:
Accessing tftp://10.10.10.2/c2900-universalk9-mz.bin...
Erase flash0: before copying? [confirm]
y
Erasing the flash filesystem will remove all files! Continue? [confirm]
y
Erasing device... eeeeeeeeeeeeeeeeeeeeeeeeeeeeeeeeeeeeeeeeeeeeeeeeeeeeee
•
If you are not certain that all the files in flash memory should be erased, press
Ctrl-Z
and follow the
instructions in the
“Ensuring Adequate Flash Memory for the New System Image” section on
.
Step 7
If the error message does not appear, enter
no
when prompted to erase the flash memory before copying:
Accessing tftp://10.10.10.2/c2900-universalk9-mz.bin...
Erase flash0: before copying? [confirm]
no
Troubleshooting Tips
See the
Common Problems in Installing Images Using TFTP or an RCP Server
tech note.






























