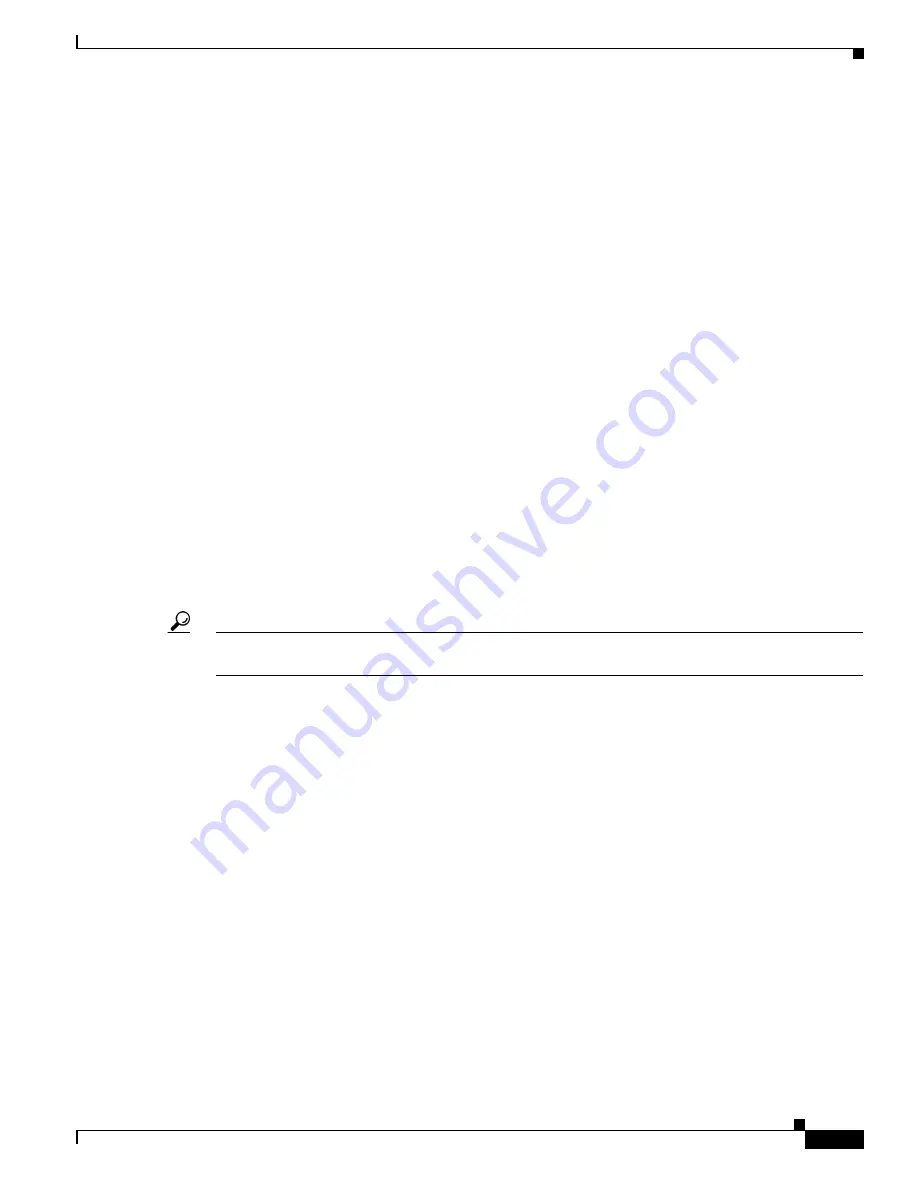
227
Cisco 3900 Series, Cisco 2900 Series, and Cisco 1900 Series Integrated Services Routers Generation 2 Software Configuration Guide
Chapter Upgrading the Cisco IOS Software
How to Upgrade the Cisco IOS Image
Using TFTP or Remote Copy Protocol to Copy the System Image into Flash Memory
This section describes how to use TFTP or Remote Copy Protocol (RCP) to upgrade the system image.
This is the recommended and most common method of upgrading the system image.
Prerequisites
The following details the logistics of upgrading the system image.
•
Install a TFTP server or an RCP server application on a TCP/IP-ready workstation or PC. Many
third-party vendors provide free TFTP server software, which you can find by searching for “TFTP
server” in a web search engine.
If you use TFTP:
–
Configure the TFTP application to operate as a TFTP
server
, not a TFTP
client
.
–
Specify the outbound file directory to which you will download and store the system image.
•
Download the new Cisco IOS software image into the workstation or PC. See the
Download the System Image?” section on page 219
•
Establish a console session to the router. We recommend that you connect your PC directly to the
router console port. See the hardware installation guide
for your router.
•
Verify that the TFTP or RCP server has IP connectivity to the router. If you cannot successfully ping
between the TFTP or RCP server and the router, do one of the following:
–
Configure a default gateway on the router.
–
Make sure that the server and the router each have an IP address in the same network or subnet.
See the
Determining IP Addresses: Frequently Asked Questions
tech note.
Tip
For more detailed information on how to perform the prerequisites, see the
tech note.
SUMMARY STEPS
1.
enable
2.
copy
tftp
flash0:
or
copy
rcp
flash0:
3.
When prompted, enter the IP address of the TFTP or RCP server.
4.
When prompted, enter the filename of the Cisco IOS software image to be installed.
5.
When prompted, enter the filename as you want it to appear on the router.
6.
If an error message appears that says, “Not enough space on device,” do one of the following, as
appropriate:
•
If you are certain that all the files in flash memory should be erased, enter
y
twice when prompted
to erase flash before copying.
•
If you are
not
certain that all files in flash memory should be erased, press
Ctrl-Z
and follow the
instructions in the
“Ensuring Adequate Flash Memory for the New System Image” section on
7.
If the error message does not appear, enter
no
when prompted to erase the flash memory before
copying.






























