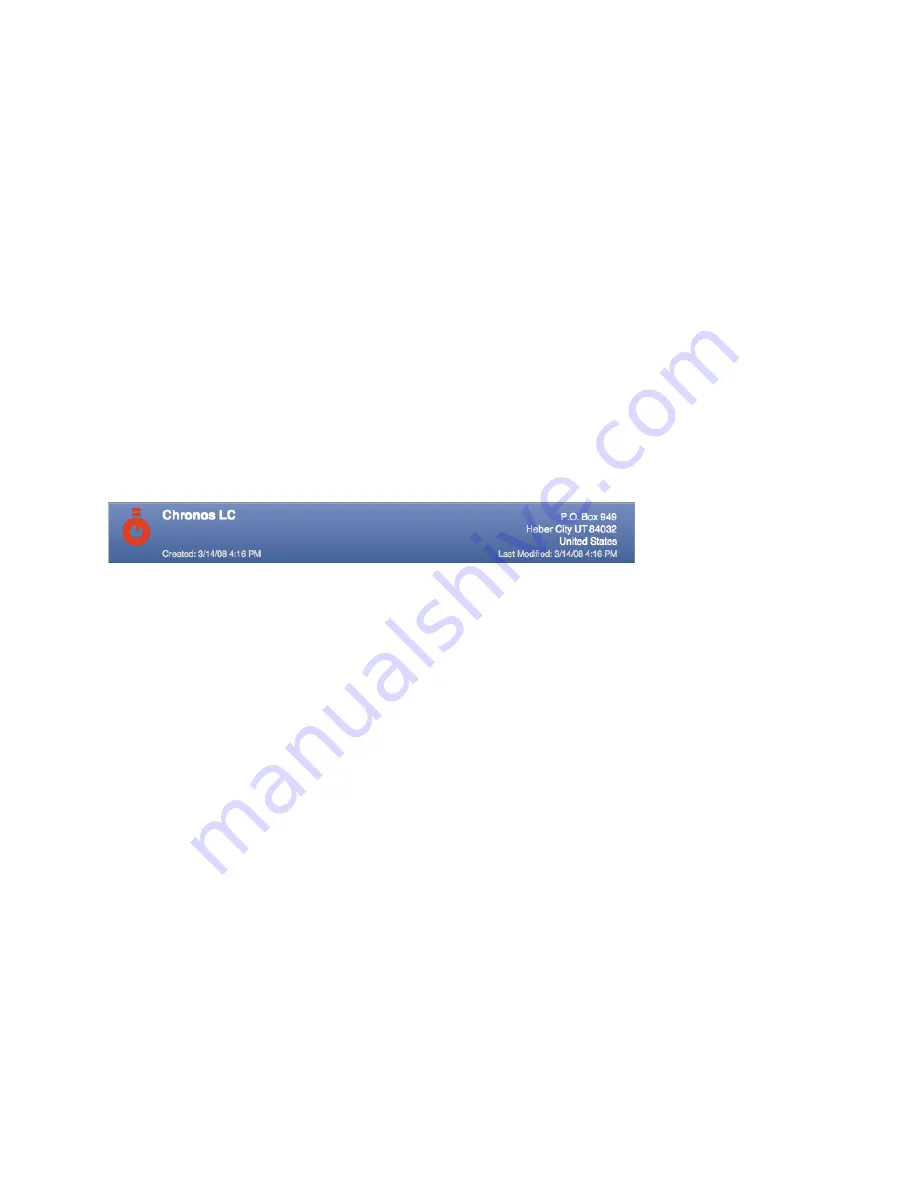
To choose whether the Notes block is fixed height:
1) Choose iTriumph > Preferences > Contacts > Layout.
2) Select if you want the Notes block to auto-resize or be fixed height from the Notes Block Height pop-up
menu.
To quickly insert the current date, time, or date & time into a note:
The Notes block contains some convenience buttons for quickly inserting the current date, time, or date & time
into a note. These buttons only appear when you’re editing a note and disappear when you’re done editing.
1) Click in a note or select some text in the note. The convenience buttons will appear.
2) Click Insert Date, Insert Time, or Insert Date & Time.
Contact Summary
As the name suggests, the Contact Summary shows a brief summary of a contact’s frequently used information.
You can choose how many lines of information is shown. For example, if you choose to only show two lines in
the Contact Summary, only the contacts name and phone number will be displayed. Or you can choose to see
more information.
To choose how many lines of information are displayed in the Contact Summary:
1) Choose iTriumph > Preferences > Contacts > Layout.
2) Select the number of lines you want to display from the Contact Summary pop-up menu.
Messages & FaceTime
You can use iTriumph to send a message to a contact using Apple’s Messages application or communicate with
a contact via Apple’s FaceTime application.
To send a message to a phone number:
1) Select a contact.
2) Click the action button next to a phone number.
3) Choose Send Message. A window will appear where you enter your message and click Send. The message
will be sent using the Messages application where you can continue the conversation.
To send a message to a phone number:
1) Select a contact.
2) Click the action button next to a phone number.
3) Choose FaceTime. The FaceTime application will launch and your conversation will automatically be initi-
ated.
29






























