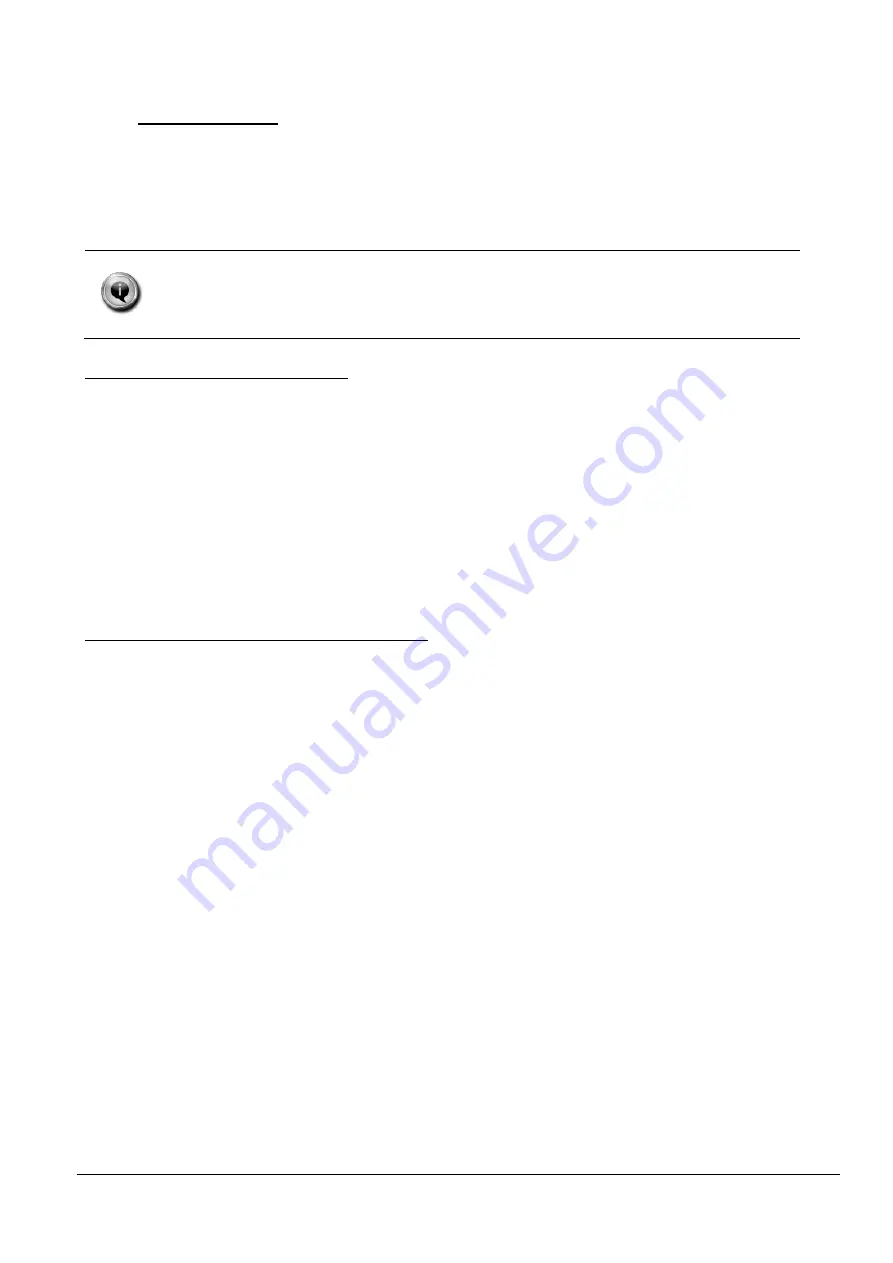
CenterVue
DRS Operating Manual
Pg. 24 of 59
11. REMOTE VIEWER
There are two ways to review DRS data and images remotely from a PC, a tablet or a smartphone.
The first is by connecting to an existing network (LAN) and the second is by creating a
private
network
even in absence of an existing network infrastructure. The DRS supports both wired and
Wi-Fi connections in both the regular and the
private network
mode.
The DRS remote viewer uses standard Internet browsers and does not require
installation of any software application on the remote PC.
Supported browsers include: Microsoft Internet Explorer 8 (or later), Mozilla Firefox 3
(or later), Apple Safari, Google Chrome.
Remote visualization through a LAN
To configure the DRS for LAN access see par. 14.3. In order to use the remote viewer with an
existing LAN proceed as follows:
1. Connect the DRS to the LAN;
2. Connect the remote PC to the LAN;
3. In case the local area network does not provide automatic IP assignments, configure the
DRS as explained at par. 14.3 (
Manual
configuration) and configure the remote PC with a
different IP;
4. Retrieve the DRS IP, as displayed in the Settings
– Network screen (see par. 14.3, Figure
5. Type the DRS IP in the URL box of the rem
ote PC’s Internet browser.
Remote visualization through a private network
To configure the DRS for a private network access see par. 14.3.
To use the viewer in wireless mode proceed as follows:
1. Enable the wireless connection of your PC, tablet or smartphone (some restrictions apply:
not all devices support
private network
);
2.
Select the wireless network created by the DRS that will be called “drs-s/n”;
3. Open the browser;
4. Digit
http://drs
in the browser
To use the viewer in wired mode proceed as follows:
1. Connect the DRS with a cable to your PC;
2. Open the browser;
3. Digit
http://drs
in the browser;
Once the connection is established, the DRS patient list will show up on the remote PC, tablet or
smartphone (some restrictions apply: not all devices support
private network
). You might be
required to type a password depending whether password protection was enabled in the DRS
settings (see 14.3). Available functions include:
Patient list (same as Figure 6);
Patient record screen (same as Figure 19)
Access to individual images (same as Figure 22).






























