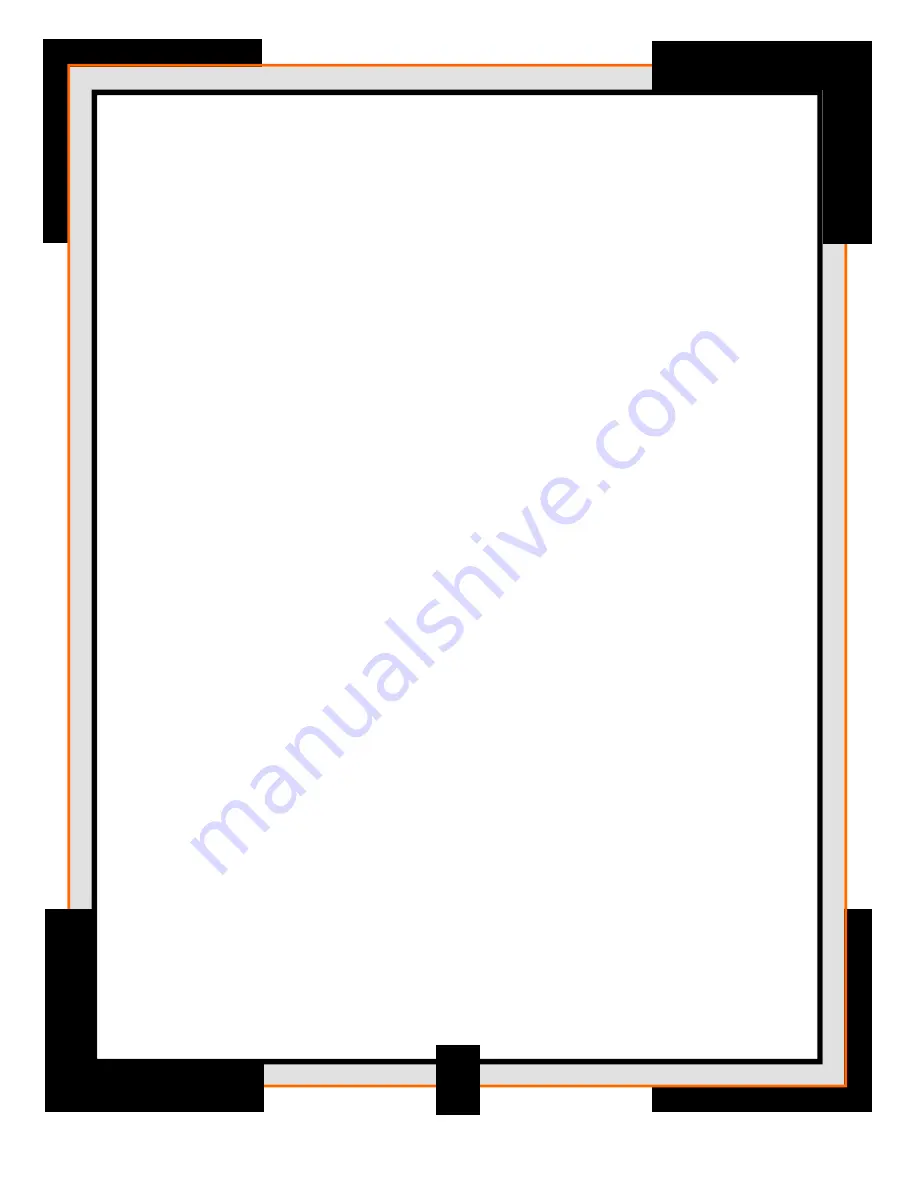
2. Wavelet sliders
– The sliders run from -5 to 100 in steps of 0.1. The information
available for a layer can be seen by pressing the button above the slider. This will shows
the "information" in the layer. High-intensity red means that the pixel-intensity of this area
will decrease when the slider is moved to the right, high-intensity green means an increase
in value will result from that action. All red values will result in a decrease and all greens
in an increase. The intensity of the reds/greens shows the “amount” of change to be
expected. Inspecting these previews is helpful in deciding which layers not to use. When
a layer looks very noisy, simply uncheck the layers or choose another type of wavelet
filter. You can set the sliders by using the mouse and you can fine tune the setting using
the left-right arrow keyboard controls.
3. Hold settings
– This holds the current settings of the wavelets even when you reload
a new set of images or a new AVI-file.
4. Auto Processing
– Dragging the wavelet sliders will result in direct processing when
auto-processing is on. When auto-processing is off the sliders will only react after you
have finished moving its ruler.
5. Show processing area
– When selected the corners of the processing-area will be
visible on the image. When you point at a spot in the image and left-click with the mouse
the area around this point will be processed directly. Use this to change your working-
area until you are happy with the result, than press Do_All when you use a large image.
6. Partial processing
– When this is set only the processing area will be processed even
if you go to the final processing page. When you want the whole image to be calculated
directly before going to the final processing page either press "Do All" (#7) before
moving or uncheck this checkbox.
7. Do All
– Allows the entire image area to be processed. See Partial Processing above.
8. Re-Align with Processed
– When choosing a re f e rence frame in RegiStax at the start
of processing you need to select a sharp image to use as a re f e rence for stacking. However
the frame you select is never a perfect frame. This feature on the wavelet page lets you run the
whole alignment/stacking process once more, but now uses as a re f e rence the image you
have available on the wavelet-page. This image should always be far better in terms of image
quality and also deformations (common in lunar images due to turbulence). It's a far better
candidate for aligning the frames. Doing so can usually result in a noticeable impro v e m e n t .
9. Reset button
– This resets all the sliders to their default values (1)
10. Resize button
– This launches the Resize window. You can resize the image that is being
p rocessed to a diff e rent size (larger/smaller) by changing the size of the window. The best
way to do this is dragging the lower right corner of the window. All image pro c e s s i n g
(change of a slider) will also appear directly on the Resize window. The enlarg i n g / s h r i n k i n g
25






















