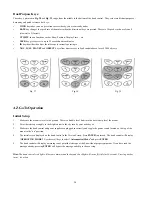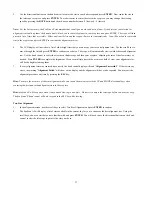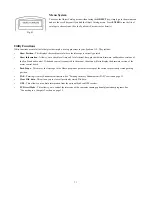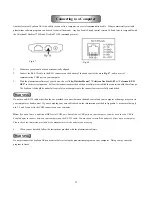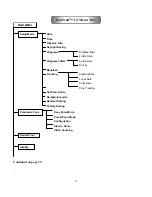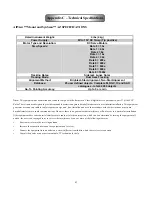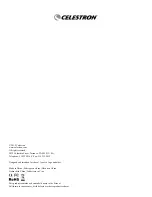37
Fig. 50
5.
Click “Browse” to select the
SynScanVnnnnAZ.ssf
file in the
SynScan
folder. Click “Update” to start downloading the new firm
ware into your SynScan AZ hand control. You will see the status of the update below the “Update” and “HC. Version” buttons.
6.
When the download is complete, the status will show “Update Complete.” The SynScan hand control is now updated to the
newest firmware. Generally it takes approximately 30 seconds to update the firmware. It may take longer if you are using a USB to
serial (RS232) converter.
Help: If the error message “Cannot connect to a SynScan hand control” is shown, check the cable connections and the PC link
cable. Make sure the cables and connections are all in good working condition. Close all applications that may be occupying the
RS-232 port and try again.
Help: If you receive the error message “Firmware update failed…,” reset the hand control by removing the power plug and
re- connecting it. Repeat the update procedure.
Hint: By default, the data communication rate between the SynScan hand control and the PC is set to be 115kbps. The RS-232 port
on some PCs may not support such a high rate by pressing the SETUP key on the hand control after the power supply is plugged in.
This will reduce the data rate to 9.6kbps. The LCD display will show the word “Lo” in the lower right hand corner to indicate that
it is now in the low communication rate. The steps for updating the firmware remain the same except that now it takes longer to
complete (about 4 minutes).