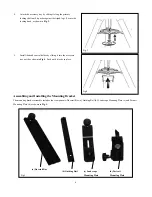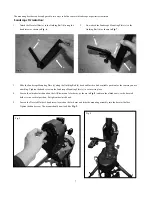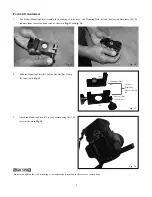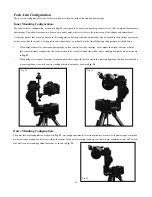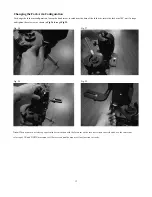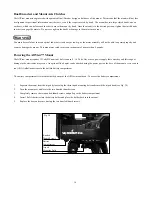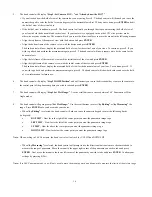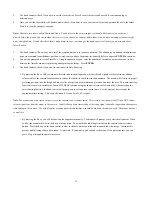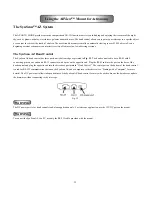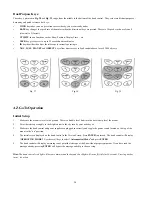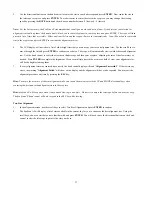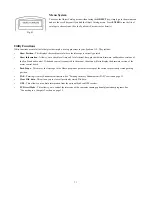18
Preset Pano Mode
This method is for more advanced users that want to edit and preset user defined picture points. You will do this by creating a series
of layers. Each layer will specify the altitude angle that you want to shoot and how many images you want the mount to take in a 360
˚
panorama at that altitude setting. By adding additional layers at different altitudes, you have the ability to take a full 360
˚
panorama from
straight overhead to the base of the mount!
1.
Select Preset Pano Mode and press
ENTER
. The hand control will prompt you to select a camera. There are two preset memory
locations available for you to customize with name or model and field of view parameters. If this is your first time using the mount,
or you have not configured your camera information into these memory locations, you can simply select one of the two undefined
CAM #1
or
CAM #2
and press
ENTER
.
2.
The hand control will ask if you want to edit the preset layers. Press
1
to continue to the editor. The hand control will display the
existing preset layers. The top line will show the number of the layers you are in, and how many total layers are being used. The
second line shows the number of images to be taken in one full 360
˚
rotation of the mount at the altitude angle displayed. In the
example in
Fig. 34
, you are viewing layer 2 out of 5 total layers and the mount will take 3 images at an altitude angle of 5
˚
above the
home position. You can use the scroll keys to see each layer. When you are ready to make changes to the layers, press
ENTER
.
3.
The hand control will ask you if you want to add or delete a layer. Press
1
to add or delete a layer or press
2
to accept the preset
layers as they are.
4.
If you pressed
1
, the hand control will ask you to select between adding a new layer and deleting the current layer you were
viewing.
•
Adding a layer:
Press 1 to add a layer. Use the directional keys and the numeric keypad to enter the number of images and the
altitude angle. To change the +/- sign of the altitude angle, highlight the sign and use the scroll keys to change it. A
positive number will be an angle above the home position. A negative angle will be below the home position.
Press
ENTER
when you are done.
•
Deleting a layer:
Press
2
to delete the layer you are currently viewing. Once you press two, the layer will be deleted.
Note: You cannot edit a layer once it is saved. If you need to change the parameters of a layer, you will need to create a new layer and
delete the incorrect one.
Fig. 34