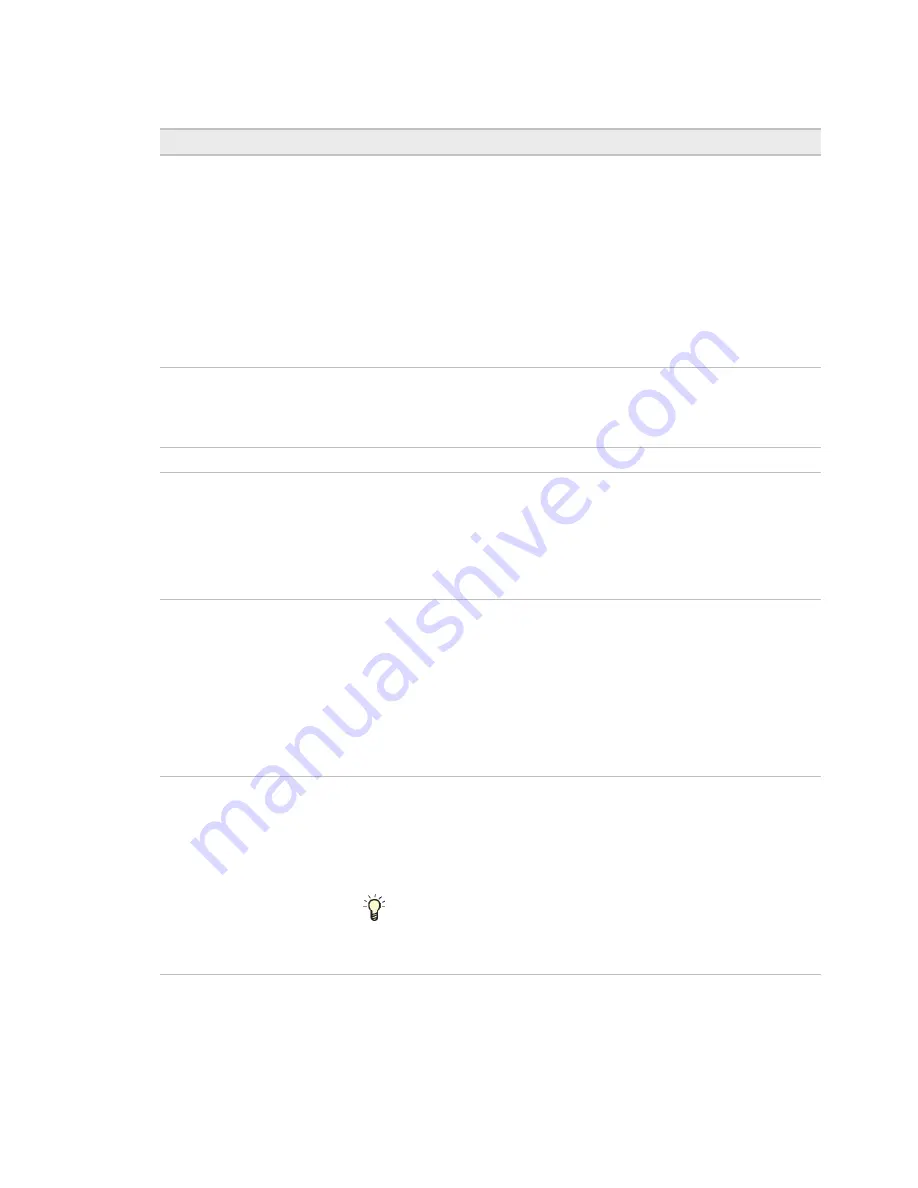
To set up the controller through the Comm/Service ports
TruVu™ VVTBP
-E2
©2022 Carrier.
Installation and Start-up Guide
All rights reserved.
61
Local Devices table
Mode
To change the
Mode:
1
Select the devices you want to change.
2
Select one of the following IP addressing modes:
•
Default IP
- Devices with rotary switches that are used when
autogenerating the address (if applicable)
•
Custom Static
- A permanent IP addresses which does not change and
is usually obtained from the network administrator
•
NOTE
Selecting this automatically sets the device's subnet and default
gateway to match the connected controller.
•
DHCP
- Allows the DHCP server to automatically assign an IP address
3
Click the
Set
button.
Address
Displays the IP address of the device, if assigned. You can edit the address only
if the device is set to
Custom Static
.
To auto-assign multiple sequential addresses, select the devices, enter the
beginning address, and click
Assign
.
Location
You can describe the location of the device or any other helpful information.
Mismatch
A
Mismatch
occurs when the connected controller's mode is set to
Custom
Static
and a discovered device's subnet and default gateway do not match the
connected controller. The incorrect addresses are shown with
SN
for subnet
and
GW
for default gateway.
To resolve a mismatch, select the device(s) by clicking the
Select
checkbox and
then clicking the
Resolve
button. The subnet mask and default gateway
addresses of the selected devices change to match the connected controller.
Status
The following are the results of changing
Mode
,
Address
,
Location
, or pressing
Blink
:
•
Success
- Successful operation
•
No Response
- Device is not communicating
•
Device Locked
- Device must be unlocked before you can make any
changes using the
Local Devices
table. You can unlock the TV-VVTBP-E2 by
pressing the DSC button on the device or by using the i-Vu® application.
(See instructions above.)
NOTE
The status of a device changes to locked 24 hours after unlocking it.
•
Failure
- A conflict between the device and the information entered
Blue dot
A blue dot appears for the most recent device to have the:
•
Blink
button clicked in the table
•
Address
or
Location
entered
•
DSC button pressed on the device
NOTE
If the device is not already listed in the table, pressing the DSC
button immediately adds it to the table and displays a blue dot.
TIP
You can build a table of devices in the order that you’ve pressed the
DSC buttons. Clear the table and then press each DSC button in turn. The
devices will be listed in the table in the order in which the button was pressed,
but only the most recent one will show the blue dot.
Содержание TruVu VVTBP-E2
Страница 5: ...Document revision history 84...
Страница 6: ......
Страница 91: ......
Страница 92: ...Carrier 2022 Catalog No 11 808 875 01 7 22 2022...
















































