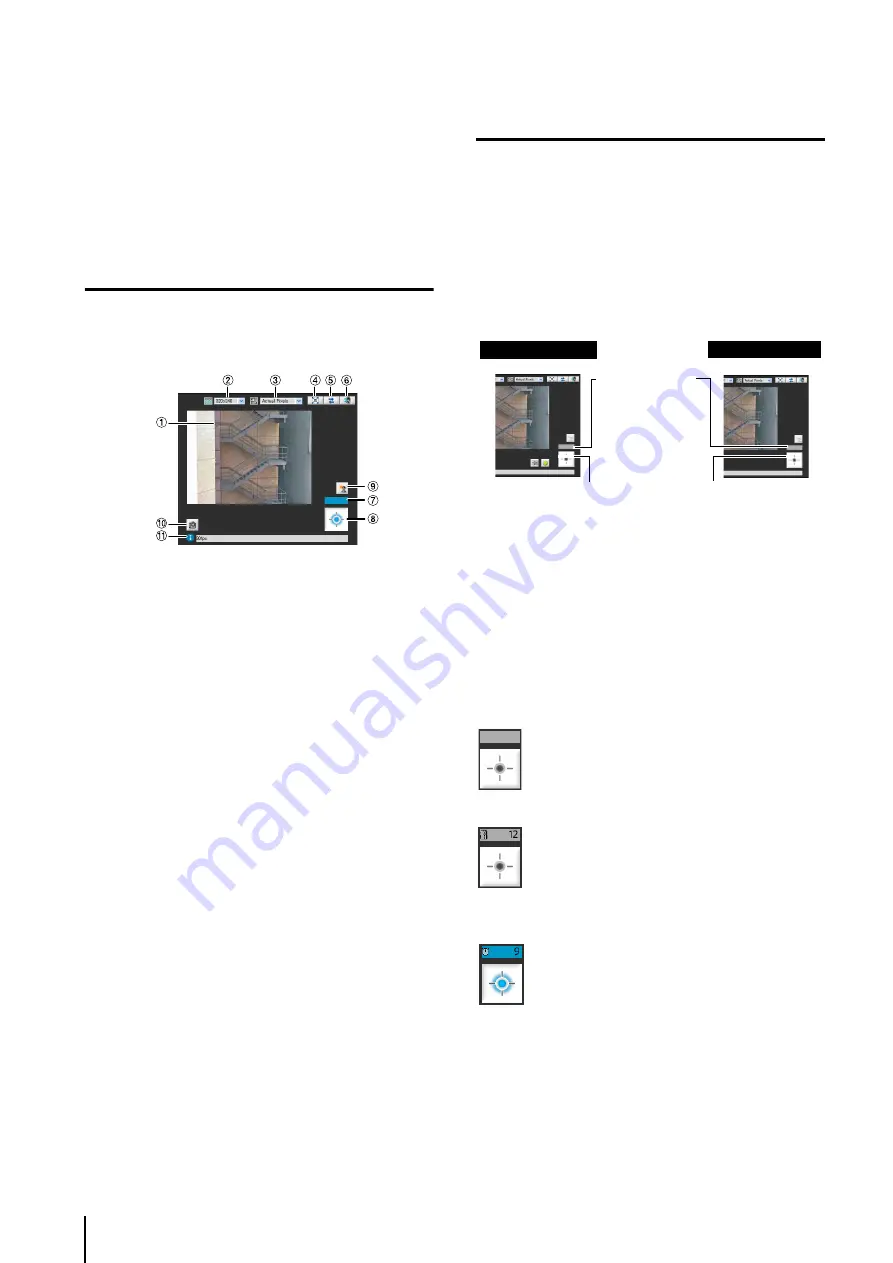
7
-6
S
g
Event Display Panel
This panel is displayed upon clicking the [Event
Display] button.
The panel shows the input status of external devices
and the status of image and volume detection by
intelligent functions.
VB Viewer
The following provides an overview of the functions of
buttons, boxes and other screen elements displayed
when the VB Viewer is launched.
1
Image Display Area
Displays images received from the camera.
2
Video
S
ize
Set the size of video received from the camera.
3
Video Display
S
ize
Set the display size of the image shown on the screen.
4
[Full
S
creen Mode] button
Live images are shown in full screen mode.
5
[Reconnect] button
The camera is reconnected.
6
[Audio Reception] button
Audio from the camera is received and output.
7
Control Privilege
S
tatus Indicator
Whether or not the current client has camera control
privileges is shown in this area.
8
[Obtain/release Camera Control] button
This button is used to obtain the camera control
privileges.
9
[BLC] (Back Light Compensation) button
This button turns on/off backlight compensation. This
control is effective when the image is dark due to
backlight.
A
q
[Get a
S
napshot] button
A still image from the moment of clicking is displayed in
a new window.
A
a
Information Field
Information messages, warning messages and error
messages are shown to the user.
Obtaining Camera Control Privileges
The camera cannot be controlled by multiple users
simultaneously. Only the user with the control privileges
can control the camera. To perform backlight
compensation camera control, you must obtain control
privileges first.
How to Operate
Click the [Obtain/release Camera Control] button to obtain
the control privileges.
Camera Control Privilege Status Indicator
Display of the camera control buttons and camera control
status indicator changes according to the status of control
privileges shown as follows.
[Obtain/release Camera Control]
button
This button is used to obtain/release the
camera control privileges.
* With the VB Viewer, you can only obtain
the camera control privileges.
Camera Control
Privilege Display
Displays camera
control privilege
status.
Admin Viewer
VB Viewer
The control privilege status
indicator is shown in gray
When waiting for control privileges in the VB
Viewer, the remaining standby time is shown
on the control privilege status indicator.
Control privileges not assigned
Waiting for control privileges
If another user is waiting for control privileges
while you are assigned control privileges,
your remaining time is shown on the control
privilege status indicator.
Control privileges assigned
(restricted time counting down)
Содержание VB-M700F
Страница 12: ...xii...
Страница 13: ...Chapter 1 Before Use Camera Features Software Information Operating Environment and Precautions...
Страница 24: ...1 12...
Страница 25: ...Chapter 2 Initial Settings Preparing the Camera for Use Initial Setting Tool Installation Initial Settings...
Страница 40: ...3 10...
Страница 41: ...Chapter 4 Top Page of the Camera Accessing the Setting Page Admin Tools and Viewer Certificate Registration...
Страница 77: ...Chapter 6 Admin Tools Privacy Mask Setting Intelligent Function Setting Viewing Logs...
Страница 94: ...6 18...
Страница 110: ...7 16...
















































