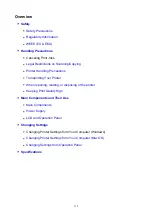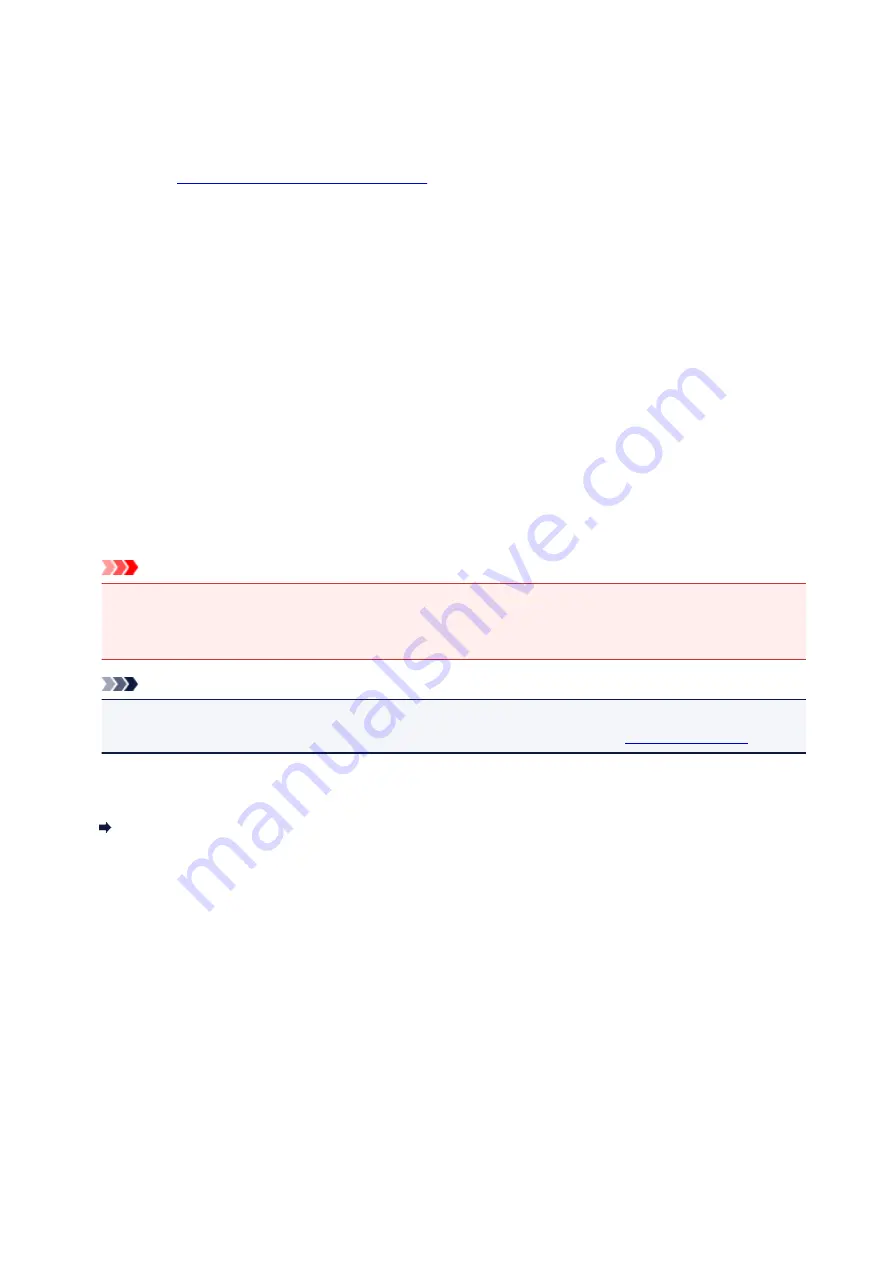
Before running the deep cleaning, check the following items:
Check whether the printer is on and open the printer's cover.
Check the following items for each ink. Then, if necessary, perform
Deep cleaning
.
•
Is there ink remaining in the cartridge?
• Did you push in the ink cartridge completely until you heard a clicking sound?
• If the orange tape is there, has it been peeled off completely?
Any remaining tape will hinder ink output.
• Did you install the ink cartridges in their correct positions?
3. Execute deep cleaning
Make sure that the printer is on and then click
Yes
.
Print head deep cleaning starts.
4. Complete deep cleaning
Next, the message for nozzle check pattern printing is displayed.
5. Check the results
To check whether the print quality has improved, click
Yes
. To cancel the check process, click
No
.
Important
•
Deep cleaning
consumes a larger amount of ink than
Cleaning
.
Cleaning the print head frequently will rapidly deplete your printer's ink supply. Consequently, perform
cleaning only when necessary.
Note
• If there is no sign of improvement after
Deep cleaning
, turn off the printer, wait 24 hours, and then
perform
Deep cleaning
again. If there is still no sign of improvement, see "
."
Related Topic
Printing a Nozzle Check Pattern
103
Содержание TS5160
Страница 8: ...5012 343 5100 344 5200 345 5B02 346 6000 347 C000 348...
Страница 23: ...Basic Operation Printing Photos from a Computer Printing Photos from a Smartphone Tablet Copying 23...
Страница 51: ...Handling Paper Originals FINE Cartridges etc Loading Paper Loading Originals Replacing a FINE Cartridge 51...
Страница 52: ...Loading Paper Paper Sources Loading Paper in the Rear Tray Loading Paper in the Cassette Loading Envelopes 52...
Страница 76: ...Replacing a FINE Cartridge Replacing a FINE Cartridge Checking Ink Status on the LCD Ink Tips 76...
Страница 113: ...Safety Safety Precautions Regulatory Information WEEE EU EEA 113...
Страница 134: ...Main Components and Their Use Main Components Power Supply LCD and Operation Panel 134...
Страница 135: ...Main Components Front View Rear View Inside View Operation Panel 135...
Страница 150: ...Changing Printer Settings from Your Computer Mac OS Managing the Printer Power Changing the Printer Operation Mode 150...
Страница 155: ...For more on setting items on the operation panel Setting Items on Operation Panel 155...
Страница 165: ...Language selection Changes the language for the messages and menus on the LCD 165...
Страница 178: ...Information about Paper Supported Media Types Paper Load Limit Unsupported Media Types Handling Paper Print Area 178...
Страница 206: ...Printing Using Operation Panel Printing Templates Such as Lined or Graph Paper 206...
Страница 226: ...Note To set the applications to integrate with see Settings Dialog 226...
Страница 228: ...Scanning Multiple Documents at One Time from the ADF Auto Document Feeder 228...
Страница 230: ...Scanning Tips Positioning Originals Scanning from Computer 230...
Страница 238: ...Network Communication Problems Cannot Find Printer on Network Network Connection Problems Other Network Problems 238...
Страница 264: ...Other Network Problems Checking Network Information Restoring to Factory Defaults 264...
Страница 278: ...Paper Is Blank Printing Is Blurry Colors Are Wrong White Streaks Appear Printing Is Blurry Colors Are Wrong 278...
Страница 288: ...Scanning Problems Mac OS Scanning Problems 288...
Страница 289: ...Scanning Problems Scanner Does Not Work Scanner Driver Does Not Start 289...
Страница 301: ...Errors and Messages An Error Occurs Message Support Code Appears 301...