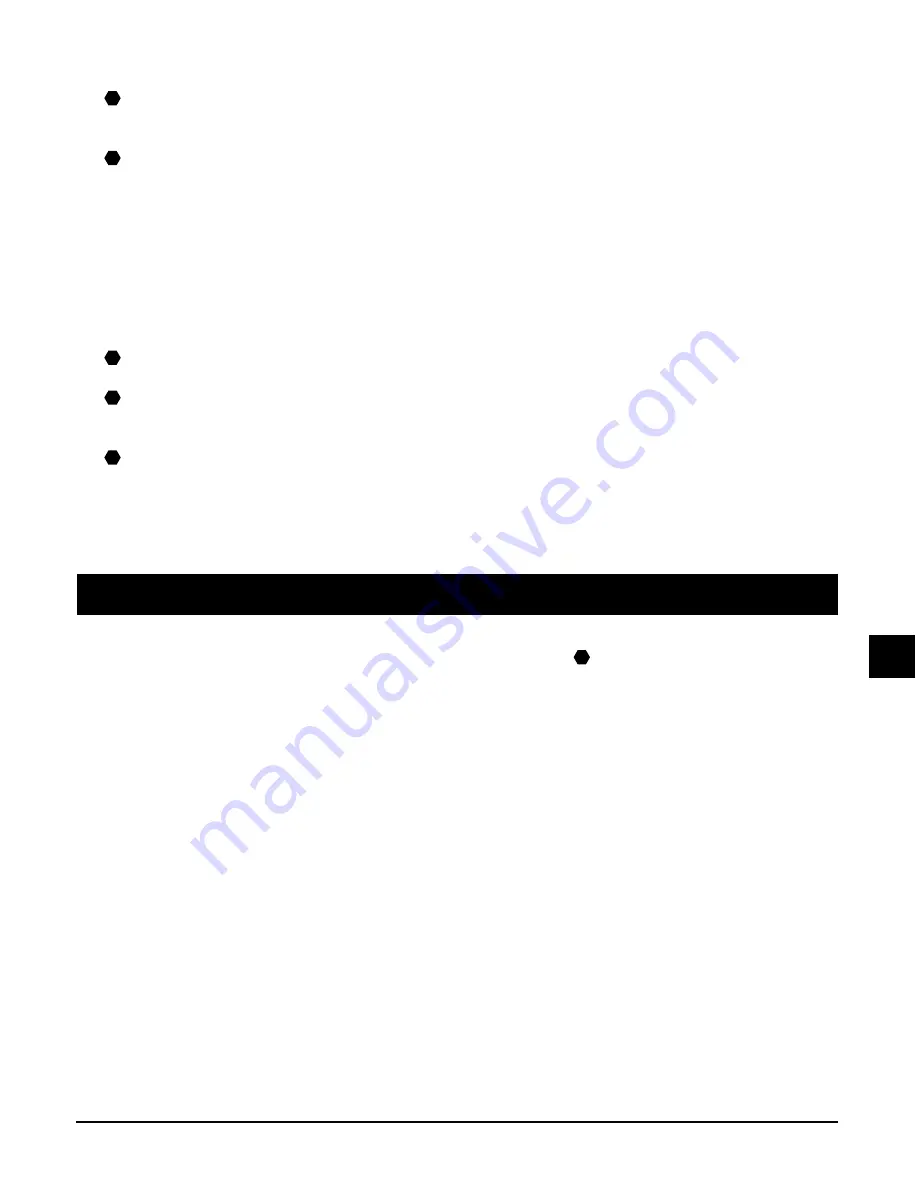
Chapter 10
Troubleshooting
10-5
10
Troubleshooting
Printout is rubbed or stained.
1. Is the paper thickness lever set correctly?
When you print documents that contain large quantities of ink such as documents with a lot of detail,
the paper may curl and rub. Move the paper thickness lever to the right (
p. 3-6).
2. Does the paper stack exceed the paper limit mark (
|
t
t
t
t
) or exceed the capacity of the
multi-purpose tray?
If so, reduce the amount of paper.
3. Are you printing outside the printable area?
Change the margin settings in the application to keep the document within the recommended
printable area.
4. Is intensity set too high?
The paper may curl or rub if intensity is set too high in the printer driver. In the Properties dialogue box,
on the Main tab, click [Manual] in Colour Adjustment, then click [Set]. In the Manual Colour Adjustment
dialogue box, reduce the intensity with the Intensity slider.
5. Are you using recommended print media?
For recommended print media, see p. 3-1.
6. Are you printing on the wrong side of the paper?
Some papers have a “right” side for printing. Turn the paper over and try printing again. There are also
types of paper such as Photo Paper Pro that can only be printed on one side.
7. Borderless printing
Check the print media.
For borderless printing, the quality of the printout at the top and bottom edges of the paper may
deteriorate or the printout may be stained. If the printout is dirty even on recommended print media,
move the paper thickness lever to the right (
p. 3-6).
Copying problems
See below if you are having problems copying.
For printing-related problems, see the items marked with
in
Problems printing from your
computer
, p. 10-3.
Cannot make a copy.
1. Is there anything displayed in the LCD?
If nothing is displayed, see p. 10-10.
2. Is the Alarm light blinking?
If it is blinking, see p. 10-12.
3. Is the document loaded correctly?
Check that the document is loaded correctly on the platen glass (
p. 2-1).
4. See
Paper does not feed properly
on p. 10-4.
5. Print the nozzle check pattern (
Maintaining the printhead
, p. 9-5).
Paper comes out but there is nothing copied on it.
1. Is the document loaded correctly?
The side to be copied should be face down on the platen glass.
2. Print the nozzle check pattern (
Maintaining the printhead
, p. 9-5).
Copy quality is poor.
1. Are you copying a document or photograph printed from your machine?
Image quality may be poor when you copy a document or photograph printed from your machine. Try
printing the photograph from the memory card or the document from your computer.
2. Clean the platen glass and document cover (
p. 9-9).
3. Does the LCD show the correct type of print media loaded?
If not, set the print media type (
p. 3-7).
P
P
P
P
P
P
Содержание SmartBase MPC200
Страница 12: ...XII Preface ...
Страница 18: ...2 2 Document handling Chapter 2 ...
Страница 34: ...4 6 The MultiPASS Suite software Basic operation Chapter 4 ...
Страница 38: ...5 4 Printing from your computer Basic operation Chapter 5 ...
Страница 76: ...9 10 Maintenance Chapter 9 ...
Страница 98: ...11 6 Machine settings Chapter 11 ...
Страница 104: ...A 6 Specifications Appendix ...
Страница 108: ...I 4 Index ...






























