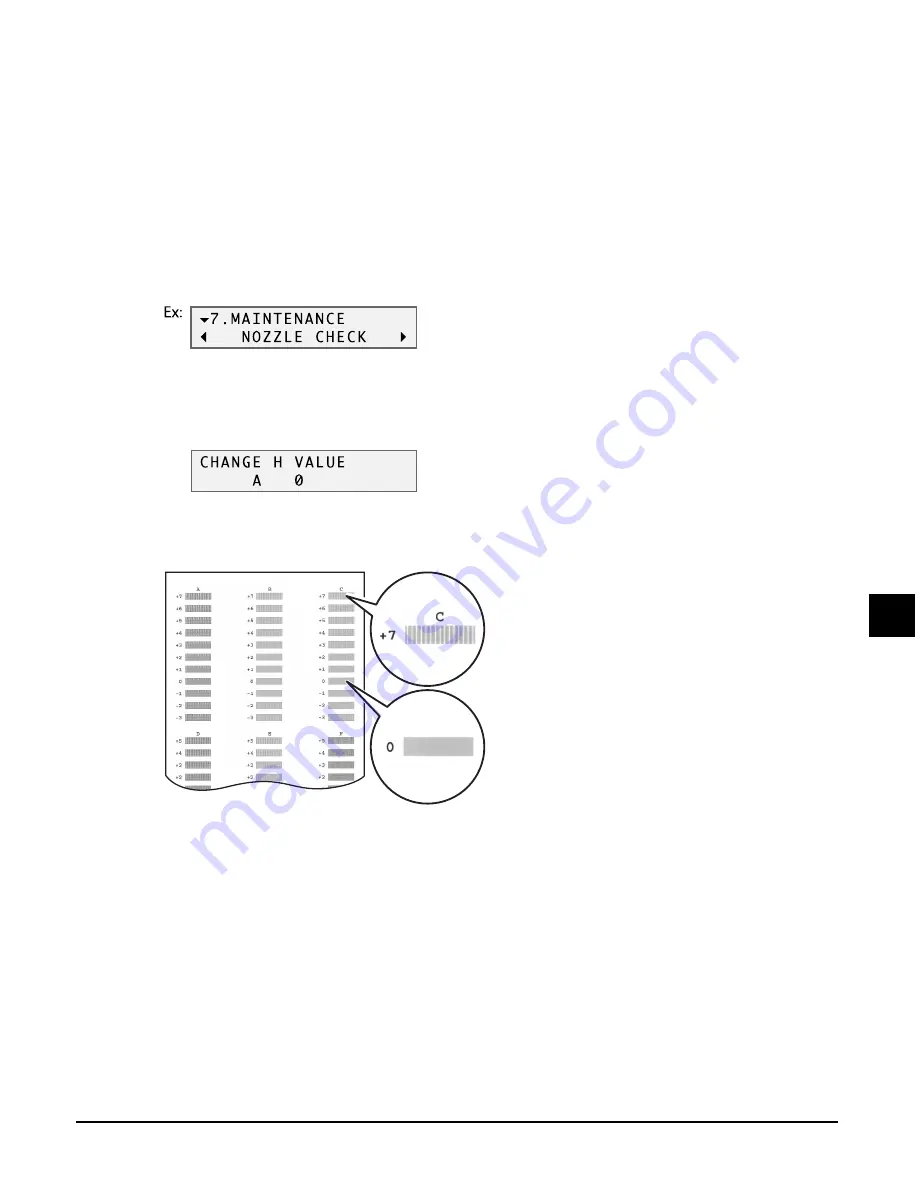
Chapter 9
Maintenance
9-7
9
Maintenance
Aligning the printhead
To align the printhead after you have just installed it, follow the procedure in the
Setup Sheet
.
If you have printed the nozzle check pattern (
p. 9-6) and determined that the printhead
needs aligning, align it from the operation panel or from the MultiPASS Suite software.
Aligning the printhead from the operation panel
Follow this procedure to align the printhead from the operation panel:
1
Load A4- or letter-size plain paper in the multi-purpose tray.
2
Press [Menu] repeatedly until <MAINTENANCE> is displayed.
3
Use [
2
2
2
2
] or [
3
3
3
3
] to select <ALIGN PRINT HEAD>.
4
Press [OK].
• The machine prints a horizontal pattern.
5
In column A on the printout, note which box has the most solid image. Note the value
next to this box and use [
2
2
2
2
] or [
3
3
3
3
] to enter it.
6
Press [OK].
7
Repeat steps 5 and 6 for columns B to F.
Aligning the printhead from the MultiPASS Suite
Follow this procedure to align the printhead from the MultiPASS Suite software:
1
Load A4- or letter-size plain paper in the
multi-purpose tray.
2
On the Windows desktop, click [Start],
point to [Settings], then click [Printers]
(Windows XP: Click [Start], then click
[Printers and Faxes]).
Most solid
box
Least solid
box
BAD
SAMPLE
GOOD
SAMPLE
Содержание SmartBase MPC200
Страница 12: ...XII Preface ...
Страница 18: ...2 2 Document handling Chapter 2 ...
Страница 34: ...4 6 The MultiPASS Suite software Basic operation Chapter 4 ...
Страница 38: ...5 4 Printing from your computer Basic operation Chapter 5 ...
Страница 76: ...9 10 Maintenance Chapter 9 ...
Страница 98: ...11 6 Machine settings Chapter 11 ...
Страница 104: ...A 6 Specifications Appendix ...
Страница 108: ...I 4 Index ...






























