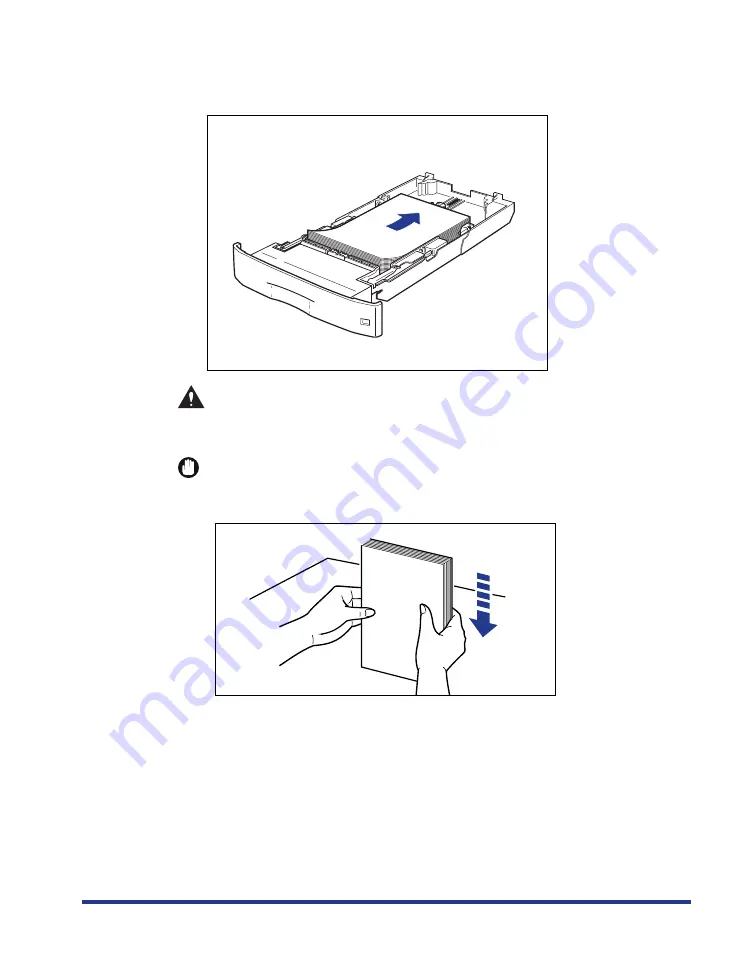
33
5
Load the paper stack so that the rear edge is aligned with the
paper guide.
CAUTION
When loading paper, take care not to cut your hands with the edges of the
paper.
IMPORTANT
Double-feeding may occur frequently if the edges of the paper stack are not aligned
properly. In this case, align the edges of the paper stack on a flat surface.
Содержание Satera LBP-3700
Страница 1: ...Laser Beam Printer User s Guide User s Guide ...
Страница 79: ...78 4 Open the duplex unit top cover 5 Remove the paper jammed in the duplex unit top cover ...
Страница 89: ...88 10 Open the duplex unit bottom cover 11 Remove the jammed paper 12 Close the duplex unit bottom cover ...
Страница 107: ...106 IMPORTANT This is a sample of Status Print The contents may differ from the Status Print printed by your computer ...
















































