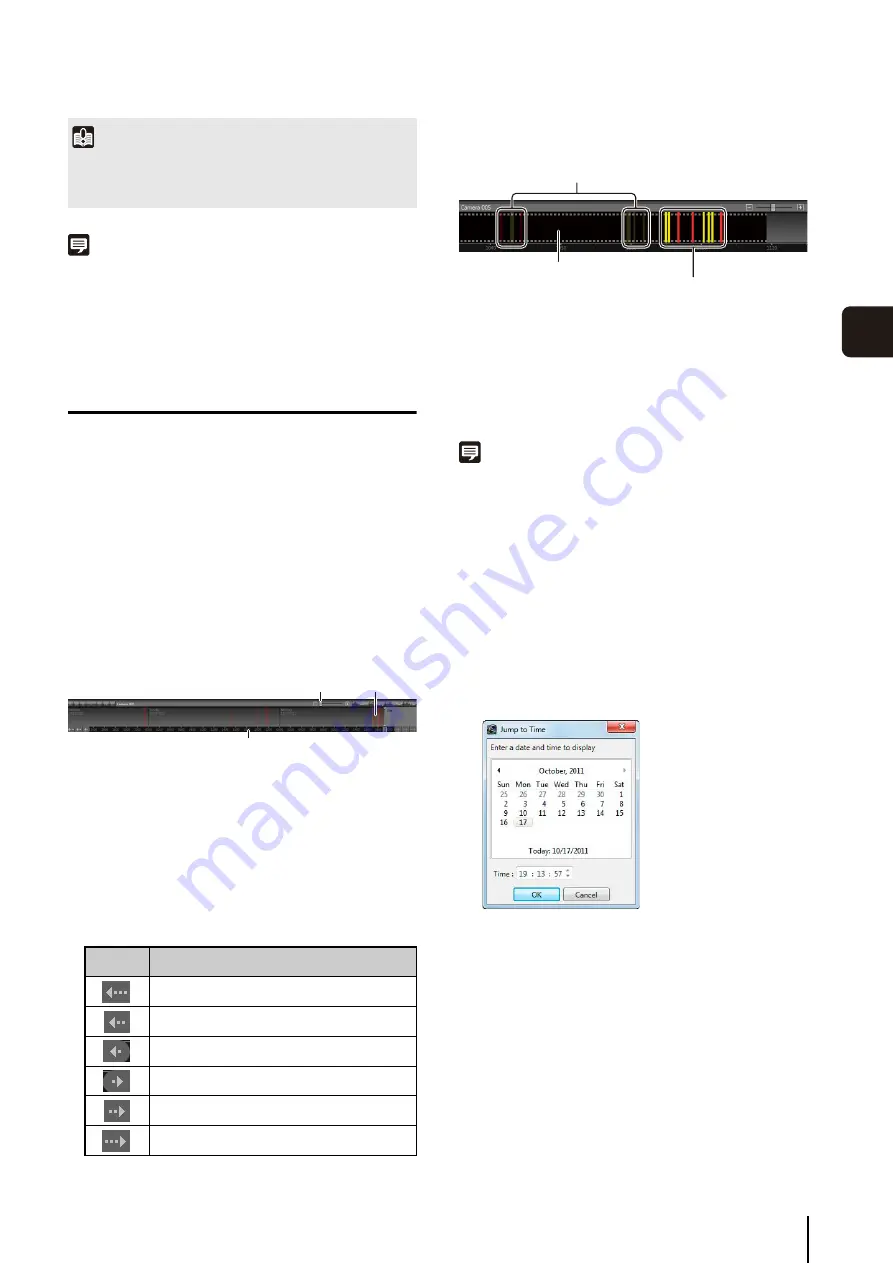
View Recorded Images
97
Day-
to
-Da
y
O
pera
tions
6
Note
• You cannot operate the preview when displaying the [Capture
Still Frame] dialog box. You must operate the camera in
advance to set its angle. For details on operating the camera,
see “Operate the Camera” (p. 100).
• The .bmp file format is used for still images.
Search for a Recording
Images recorded using a recording schedule or [Record
Now] are displayed on the timeline as events. You can
search through the recordings to find the recording that
you want to play back.
Search by Changing the Timeline
➀
S
lider
Zoom out or zoom in the timeline.
➁
Event display area
Displays events according to the times they occurred.
➂
Time bar
Drag the bar to scroll through the timeline.
Change the recording period displayed in the timeline
using the buttons at each end.
Events displayed as film icons are videos recorded for
that period. Click the event to play the recording.
Events associated with the selected camera are also
displayed in the event display area. (The color of these
events represents their priority.) Click the event to play the
recording.
Note
• Events in the display area that are not associated with the
selected camera (secondary events) are displayed as
transparent. If you do not select a camera, all events are
displayed as primary events (not transparent).
• Click [View] > [Timeline] to display/hide the timeline.
Search by Specifying the Time and Date
The playhead moves to the specified date and time
and the recorded video starts playing in the video
window.
Search by Event
Click [Search] on the toolbar or [Search] on the timeline
toolbar to search for an event. Click the event in the
search results to play the associated recording. For
details, see “Play Back an Event” (p. 105).
Important
Do not specify the Windows folder or the Program Files folder
on the system drive as the destination. Images cannot be saved
to these folders.
1
Click the video window.
2
Drag the timeline to display the time and date for the
recording.
Button
Description
Go back one week
Go back one day
Go back 10% of the current time display
Go forward 10% of the current time display
Go forward one day
Go forward one week
➀
➁
➂
3
Click an event in the event display area.
1
Click a video window.
2
Click [Jump] on the timeline to display the [Jump to
Time] dialog box.
3
S
pecify the date and time and click [OK].
Events not associated with
the selected camera.
Recording
Events associated with
the selected camera
Содержание RM-Lite
Страница 12: ...12 ...
Страница 30: ...30 ...
Страница 31: ...Chapter 2 Setup How to install the software Settings after installation ...
Страница 36: ...36 ...
Страница 37: ...Chapter 3 Storage Server Settings Adding cameras Configuring the Storage Server Group Adding users ...
Страница 54: ...54 ...
Страница 55: ...Chapter 4 Viewer Settings Configuring the Viewer Configuring a camera Creating a layout ...
Страница 70: ...70 ...
Страница 92: ...92 ...
Страница 106: ...106 ...
Страница 112: ...112 ...
Страница 113: ...Chapter 8 Backup Types of backup target files and their destinations Restoring a recording file ...
Страница 116: ...116 ...
Страница 137: ...Index 137 Appendix ...






























