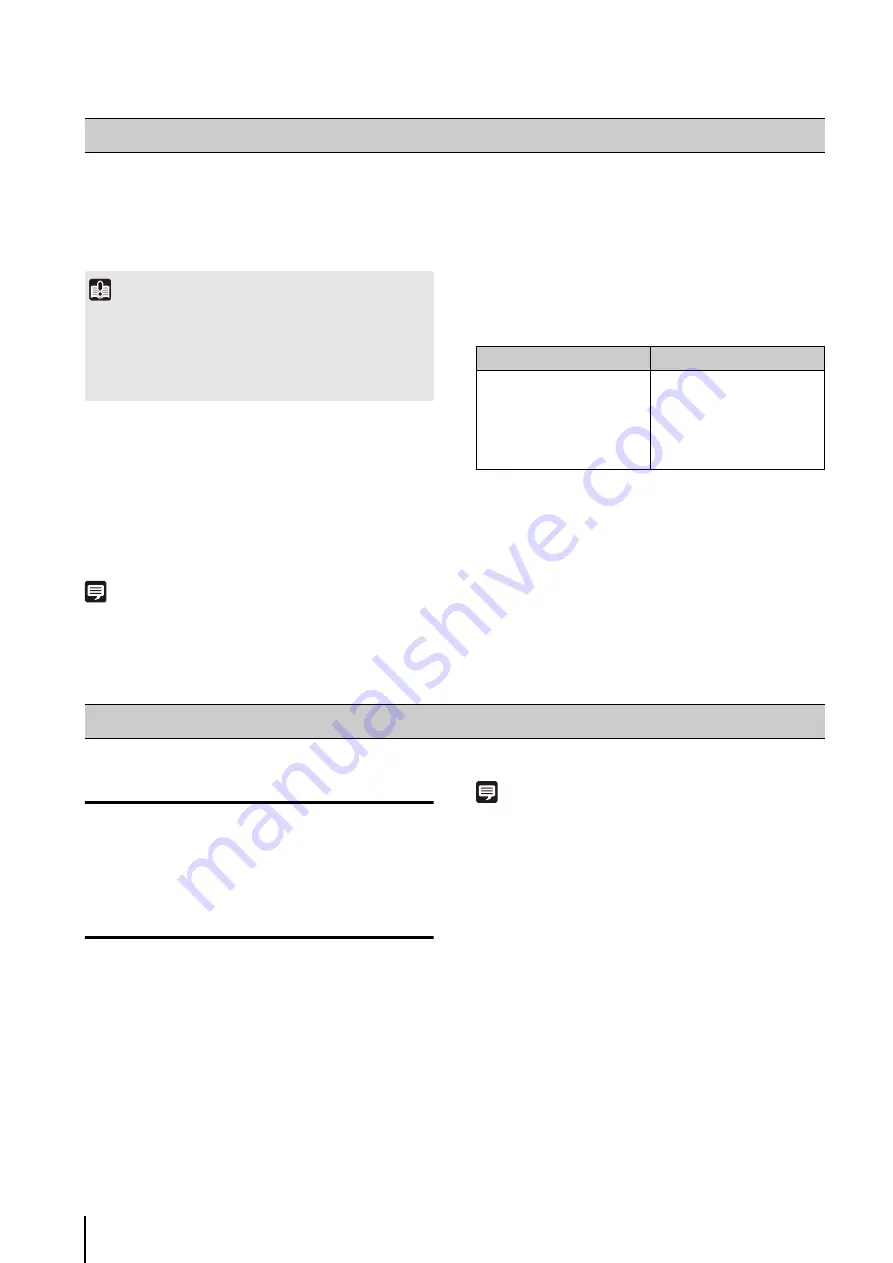
10
-2
You can configure the way the Viewer starts up, for
example, to have it bypass the login screen with the user
name and password (P. 3-3, P. 3-4) by creating a shortcut
icon that specifies Viewer startup options.
[Viewer.exe] is located in the following folder by
default:
<System drive>:\Program Files\Canon\WebView\NVR
A dialog box asking whether to create a shortcut on
the desktop is displayed.
Note
<System drive> corresponds to the drive containing the system
files of the operating system. If the operating system is installed
on the C drive, the system drive is the C drive.
For example, if you want to create a shortcut icon
specifying the user name and password, as well as the
storage server to connect to, use the following startup
option:
"C:\Program Files\Canon\WebView\NVR30\
Viewer.exe" -group nvr://admin:[email protected]:80
About the Latest Camera Firmware
You can find the latest firmware and configuration backup
and restore tools for cameras that are supported by this
program at the Canon Web site.
Update the Firmware
To update the firmware for your camera, you must use the
tool that is specific to your camera model.
Note
If the firmware update fails, restore the configuration using the
configuration restore tool.
Create a Shortcut Icon for Starting the Viewer
Important
• You cannot reconfigure the shortcut icon that is automatically
created on your desktop when you install this software.
• The login password can be easily viewed in the properties of
the shortcut icon. Make sure to take sufficient security
measures when using this feature.
1
Right-click [Viewer.exe] in the installation folder and
click [Create shortcut].
2
Click [OK].
3
Right-click the shortcut icon that was created on the
desktop and select [Properties].
4
On the [
S
hortcut] tab, add a startup option to [Target].
S
tartup Options
Description
-group nvr://
<username>:<password>@<
storage server group name>
The information in the options
is used to connect to the
server group and start the
Viewer, without displaying the
[Connect to Storage Server
Group] dialog box on startup.
5
Click [OK] to close the dialog box.
Camera Maintenance
1
Download the latest firmware with the firmware update
tool, and download the configuration backup and
restore tools.
2
Back up the camera configuration using the
configuration backup tool.
3
Update the firmware using the firmware update tool.
Содержание RM-Lite 1.0
Страница 7: ...vii ...
Страница 12: ...xii ...
Страница 22: ...1 10 ...
Страница 23: ...Chapter 2 Setup How to install the software Settings after installation ...
Страница 28: ...2 6 ...
Страница 29: ...Chapter 3 Storage Server Settings Adding cameras Configuring the Storage Server Group Adding users ...
Страница 43: ...Chapter 4 Viewer Settings Configuring the Viewer Configuring a camera Creating a layout ...
Страница 56: ...4 14 ...
Страница 76: ...6 14 ...
Страница 82: ...7 6 ...
Страница 83: ...Chapter 8 Backup Types of backup target files and their destinations Restoring a recording file ...
Страница 86: ...8 4 ...
Страница 96: ...9 10 ...
Страница 97: ...Appendix ...
Страница 102: ...10 6 W Weekly schedule 5 3 settings 5 3 White Balance 4 9 Z zoom 4 10 6 8 6 9 zooming in out 6 7 ...
Страница 103: ...Index 10 7 Appendix ...





















