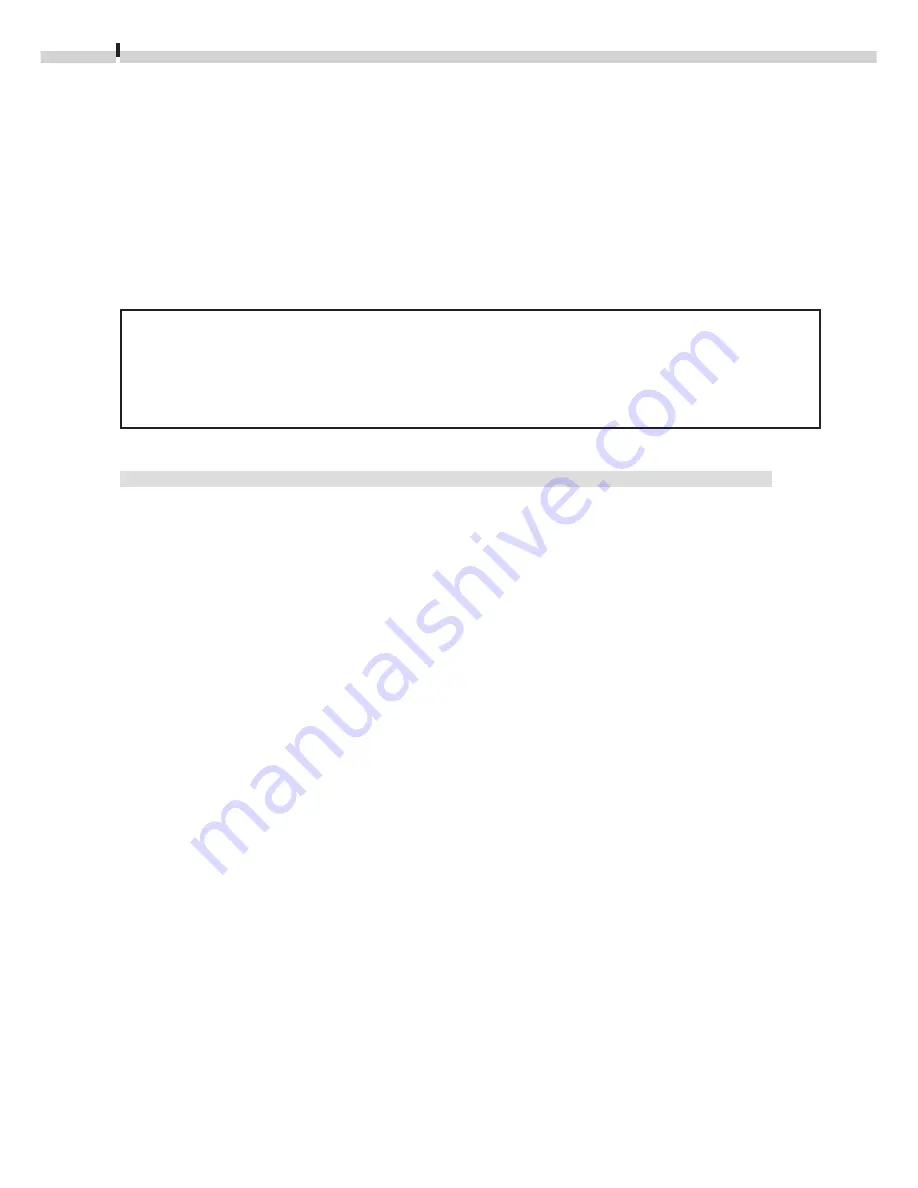
40
Backing Up Data
You are recommended to use the following procedures to back up your image data after
you add, delete or change images from ZoomBrowser EX.
1.
Click the ZoomBrowser EX [File] menu and select [Backup Database].
2.
Input a file name and click [Save].
The current database file will be saved with the specified name.
The database file may become corrupted if a system crash occurs for some reason
when ZoomBrowser EX is being run at the same time as another software program.
You should restore the data in this case. To avoid unintentional loss, you should back
up your image data frequently.
How to Restore the Database File from a Backup File
1.
Click the ZoomBrowser EX [File] menu and select [Open Database].
2.
Select the appropriate backup file.
Confirm that the backup file has the [.zbd] file extension.
3.
Click [Open].
This will restore the database file to the state from which it was backed up.






























