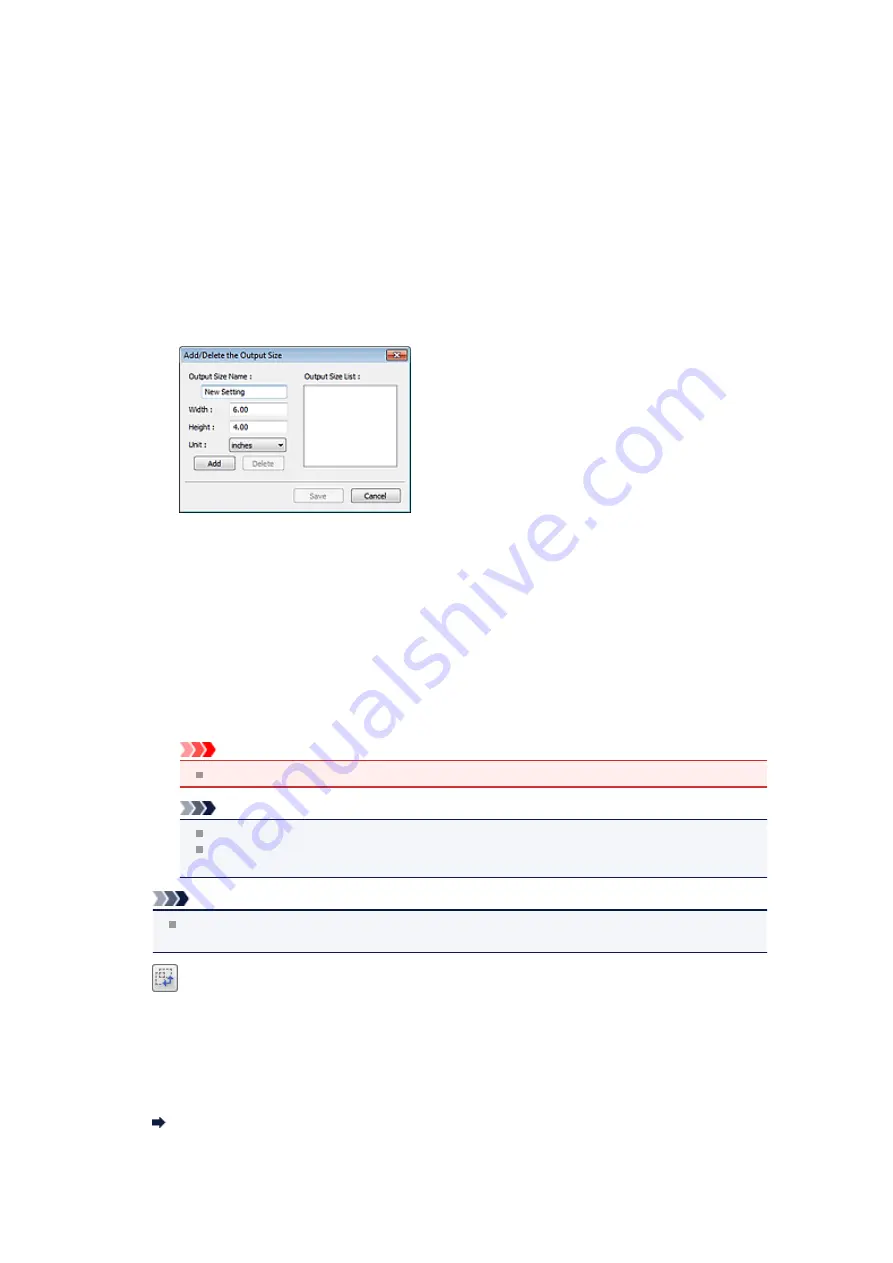
In whole image view
When no cropping frame is displayed, the entire Preview area will be scanned. When a cropping
frame is displayed, the portion within the cropping frame will be scanned.
•
Paper Size (L, A4, etc.)
Select an output paper size. The portion within the cropping frame will be scanned at the size of
the selected paper size. You can drag the cropping frame to enlarge/reduce it while maintaining
the aspect ratio.
•
Monitor Size (1024 x 768 pixels, etc.)
Select an output size in pixels. A cropping frame of the selected monitor size will be displayed and
the portion within the cropping frame will be scanned. You can drag the cropping frame to enlarge/
reduce it while maintaining the aspect ratio.
•
Add/Delete...
Opens the
Add/Delete the Output Size
dialog box, in which you can specify custom output sizes.
You can select this option when
Destination
is
or
Image display
.
In the
Add/Delete the Output Size
dialog box, you can specify multiple output sizes and save
them at one time. Saved items will be registered to the
Output Size
list and can be selected,
along with the predefined items.
Add
To add a size, enter
Output Size Name
,
Width
, and
Height
, then click
Add
. For
Unit
, you can
select
inches
or
mm
when
Destination
is
but you can only select
pixels
when
Destination
is
Image display
. The name of the added size appears in
Output Size List
. Click
Save
to save
the items listed in
Output Size List
.
Delete
To delete an item, select it in
Output Size List
and click
Delete
. Click
Save
to save the items
listed in
Output Size List
.
Important
You cannot delete predefined output sizes such as
A4
and
1024 x 768 pixels
.
Note
Save up to 10 items.
An error message appears when you enter a value outside the setting range. Enter a value
within the setting range.
Note
For details on whether or how the cropping frame is initially displayed on a preview image, see
Cropping Frame on Previewed Images
" (
Preferences
dialog box).
•
Invert aspect ratio
Available when
Output Size
is set to anything but
Flexible
.
Click this button to rotate the cropping frame. Click again to return it to the original orientation.
•
Adjust cropping frames
You can adjust the scan area within the Preview area.
If an area is not specified, the document will be scanned at the document size (Auto Crop). If an area
is specified, only the portion in the cropping frame will be scanned.
Adjusting Cropping Frames (ScanGear)
•
Image corrections
Allows you to apply corrections to images.
Содержание PIXMA MX392
Страница 1: ...MX390 series Online Manual Scanning English...
Страница 18: ...5 Select Select Source according to the items to be scanned 6 Select Auto scan for Paper Size then click OK...
Страница 26: ...Scanned images are saved according to the settings...
Страница 59: ...You can restore the settings in the displayed screen to the default settings...
Страница 78: ......
Страница 83: ...Related Topic Basic Mode Tab...
Страница 120: ...Related Topic Scanning in Advanced Mode Scanning Multiple Documents from the ADF Auto Document Feeder in Advanced Mode...
Страница 131: ...Reset all adjustments saturation color balance brightness contrast histogram and tone curve...
Страница 138: ...Output by page Outputs the scanned documents in the correct page order...
Страница 142: ......
Страница 148: ...Useful Information on Scanning Adjusting Cropping Frames IJ Scan Utility Resolution Data Formats Color Matching...
Страница 154: ...Other Scanning Methods Scanning with WIA Driver Scanning Using the Control Panel Windows XP Only...
Страница 162: ......






























