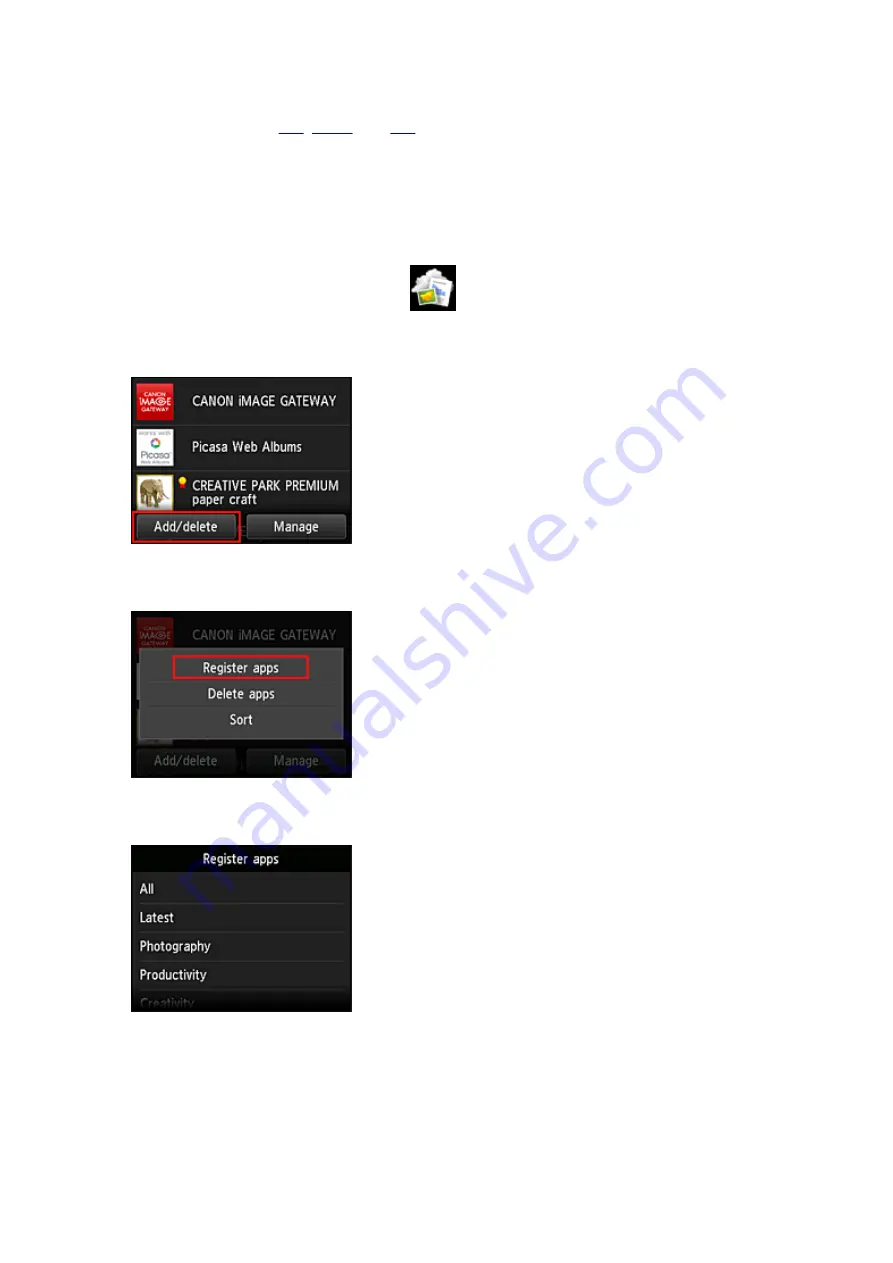
Application Management
This section explains how to
apps.
Add apps
You can add your favorite apps to the printer.
Follow the steps described below to add apps.
1. From the printer home screen, select
Cloud
2. On the cloud's Main screen, select
Add/delete
3. Select
Register apps
4. On the list, select the category of the app
5. From the displayed apps list, select the app that you want to register
35
Содержание PIXMA MG5500 Series
Страница 69: ...69 ...
Страница 89: ...Safety Guide Safety Precautions Regulatory and Safety Information 89 ...
Страница 96: ...Main Components Front View Rear View Inside View Operation Panel 96 ...
Страница 111: ...Loading Paper Originals Loading Paper Loading Originals 111 ...
Страница 129: ...Printing Area Printing Area Other Sizes than Letter Legal Envelopes Letter Legal Envelopes 129 ...
Страница 143: ...Replacing an Ink Tank Replacing an Ink Tank Checking the Ink Status 143 ...
Страница 188: ...Changing the Machine Settings Changing Machine Settings from Your Computer Changing the Machine Settings on the LCD 188 ...
Страница 208: ...Language selection Changes the language for messages and menus on the LCD 208 ...
Страница 216: ...Information about Network Connection Useful Information about Network Connection 216 ...
Страница 262: ...5 Delete Deletes the selected IP address from the list 262 ...






























