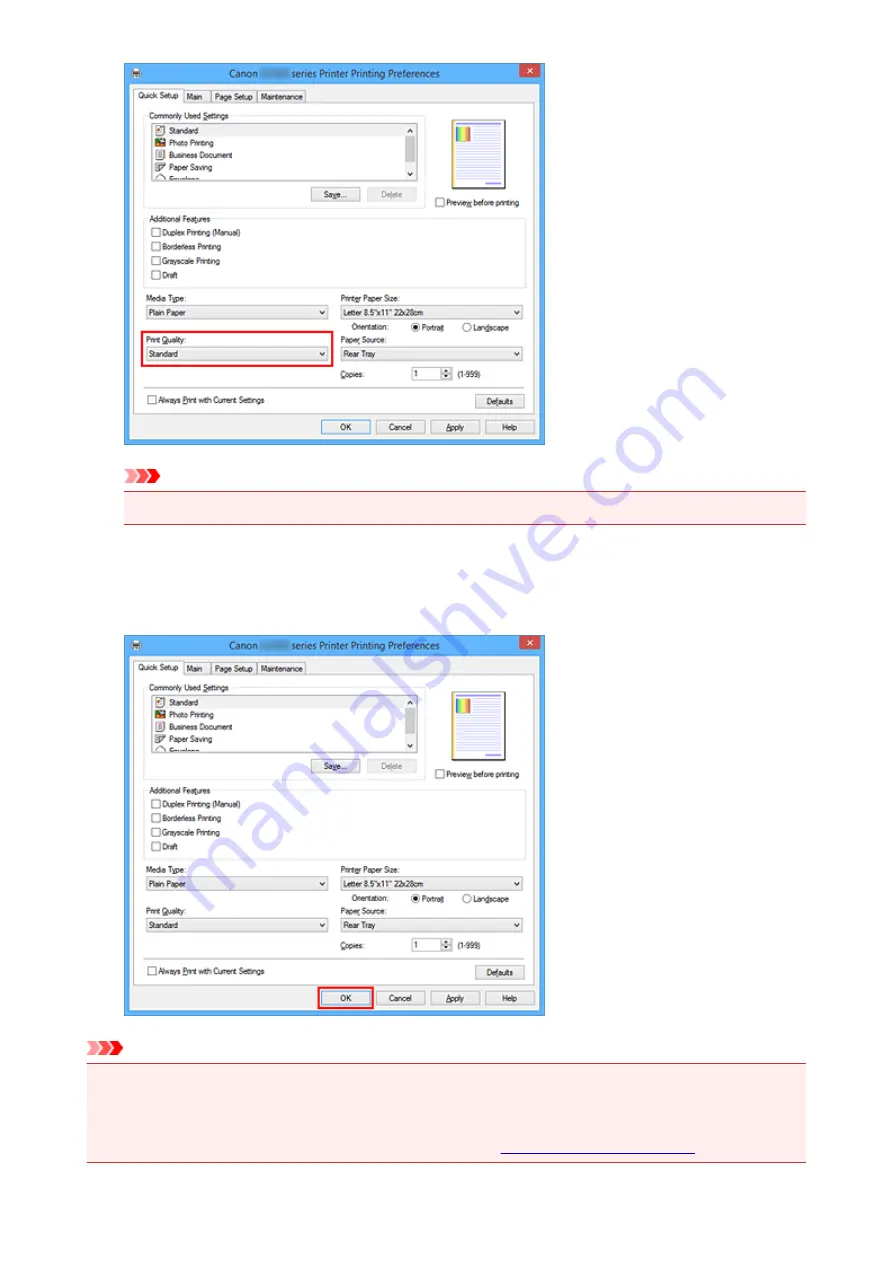
Important
• The print quality settings that can be selected may differ depending on a printing profile.
6. Complete the setup
Click
OK
.
When you execute print, the document is printed with settings that match your purpose.
Important
• When you select the
Always Print with Current Settings
check box, all settings specified on the
Quick Setup
,
Main
, and
Page Setup
tabs are saved, and you can print with the same settings from the
next time as well.
• In the
Commonly Used Settings
window, click
Save...
to
register the specified settings
134
Содержание Pixma G1000 series
Страница 1: ...G1000 series Online Manual Printer Functions Overview Printing Troubleshooting English ...
Страница 8: ...6946 365 B202 366 B203 367 B204 368 B205 369 ...
Страница 20: ...Using the Printer Printing Photos from a Computer 20 ...
Страница 24: ...Printer Functions Print Photos Easily Using My Image Garden 24 ...
Страница 28: ...Loading Paper Loading Plain Paper Photo Paper Loading Envelopes 28 ...
Страница 35: ...Refilling Ink Tanks Refilling Ink Tanks Checking Ink Status 35 ...
Страница 42: ...Ink Tips 42 ...
Страница 64: ...64 ...
Страница 66: ...Safety Safety Precautions Regulatory Information 66 ...
Страница 78: ...Main Components and Their Use Main Components Power Supply 78 ...
Страница 79: ...Main Components Front View Rear View Inside View 79 ...
Страница 87: ...Managing the Printer Power Mac OS 87 ...
Страница 99: ...Note The effects of the quiet mode may be less depending on the print quality settings 99 ...
Страница 120: ...Printing Area Printing Area Other Sizes than Letter Legal Envelopes Letter Legal Envelopes 120 ...
Страница 130: ...Printing Printing from Computer 130 ...
Страница 149: ...Note Selecting Scaled changes the printable area of the document 149 ...
Страница 178: ...Adjusting Color Balance Adjusting Brightness Adjusting Intensity Adjusting Contrast 178 ...
Страница 184: ...Adjusting Intensity Adjusting Contrast 184 ...
Страница 268: ...Printing Using Canon Application Software My Image Garden Guide 268 ...
Страница 307: ...Errors and Messages An Error Occurs Message Appears 307 ...






























