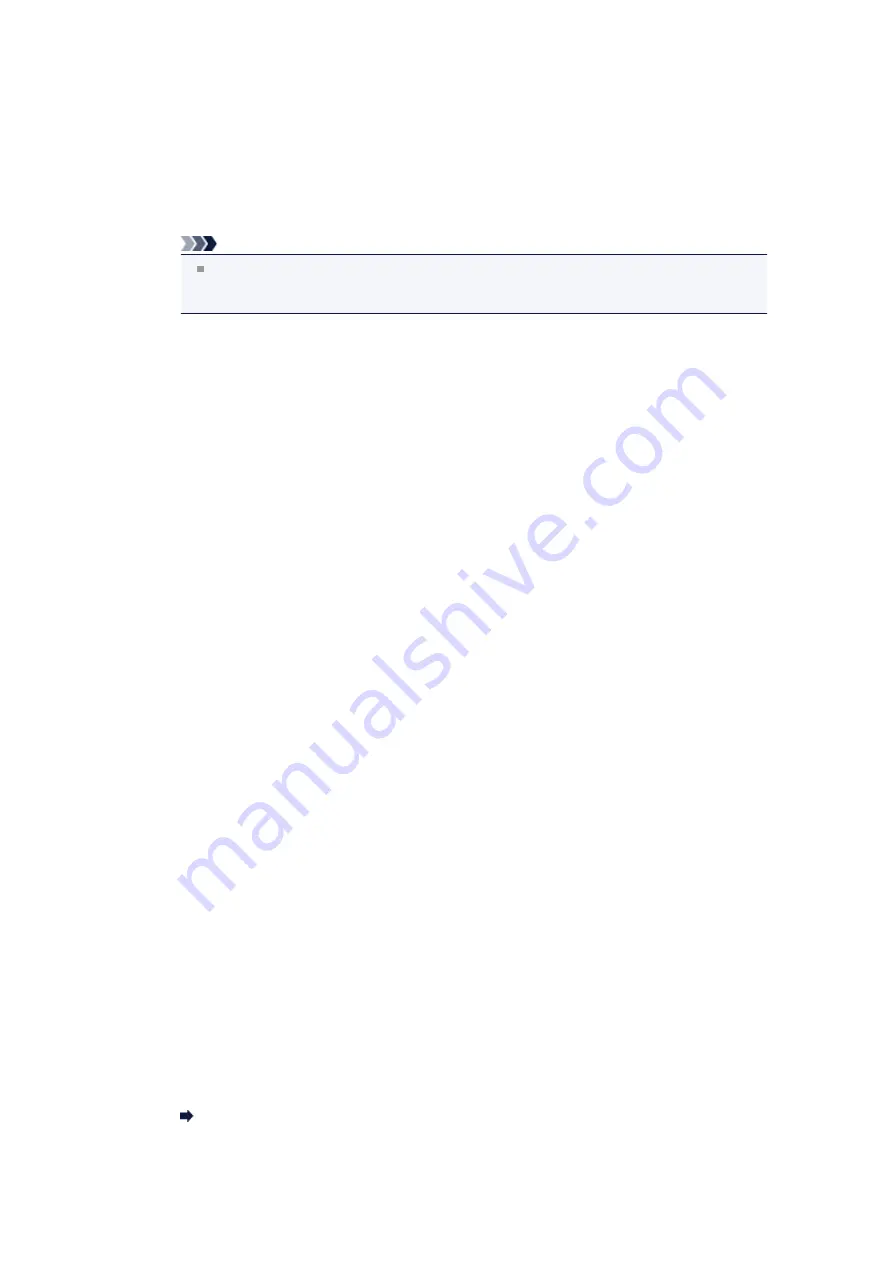
•
In Windows 7, right-click the "Canon XXX Printer" icon (where "XXX" is your machine's
name), then select
Printer properties
.
•
In Windows Vista or Windows XP, right-click the "Canon XXX Printer" icon (where "XXX" is
your machine's name), then select
Properties
.
4.
Click the
Ports
tab to confirm the port settings.
Make sure that a port named "USBnnn" (where "n" is a number) with "Canon XXX Printer"
appearing in the
Printer
column is selected for
Print to the following port(s)
.
Note
When the machine is used over LAN, the port name of the machine is displayed as
"CNBJNP_xxxxxxxxxx". "xxxxxxxxxx" is the character string generated from the MAC
address or a character string specified by the user when setting up the machine.
•
If the setting is incorrect:
Reinstall the MP Drivers.
•
Printing does not start even though the machine is connected to the computer using a USB
cable and the port named "USBnnn" is selected:
Click
Start
and select
All programs
,
Canon Utilities
,
Canon My Printer
,
Canon My
Printer
, then select
Diagnose and Repair Printer
. Follow the on-screen instructions to set
the correct printer port, then select your machine's name.
If the problem is not resolved, reinstall the MP Drivers.
•
Printing does not start even though the port named "CNBJNP_xxxxxxxxxx" is selected
when the machine is used over LAN:
Launch IJ Network Tool, and select "CNBJNP_xxxxxxxxxx" as you confirmed in step 4,
then associate the port with the printer using
Associate Port
in the
Settings
menu.
If the problem is not resolved, reinstall the MP Drivers.
•
Check 3: Make sure that the machine is connected to your computer properly.
When the machine is connected to your computer with a USB cable, make sure that the USB cable is
securely plugged in to the machine and the computer, then check the followings:
• If you are using a relay device such as a USB hub, disconnect it, connect the machine directly to
the computer, and try printing again. If printing starts normally, there is a problem with the relay
device. Consult the reseller of the relay device for details.
• There could also be a problem with the USB cable. Replace the USB cable and try printing again.
When you use the machine over LAN, make sure that the machine is connected to the network with a
LAN cable or is set up correctly.
•
Check 4: Make sure that the MP Drivers are installed correctly.
Uninstall the MP Drivers following the procedure described in Deleting the Unnecessary MP Drivers,
insert the Setup CD-ROM into the computer's disc drive and install the MP Drivers again.
•
Check 5: When the machine is connected to your computer with a USB cable, check
the status of the device on your computer.
Follow the procedure below to check the status of the device.
1.
Open the Device Manager on your computer as shown below.
If the
User Account Control
screen is displayed, follow the on-screen instructions.
•
In Windows 7 or Windows Vista, click
Control Panel
,
Hardware and Sound
, then
Device
Manager
.
•
In Windows XP, click
Control Panel
,
Performance and Maintenance
,
System
, then click
Device Manager
on the
Hardware
sheet.
2.
Double-click
Universal Serial Bus controllers
then
USB Printing Support
.
If the
USB Printing Support Properties
screen is not displayed, make sure that the machine is
correctly connected to the computer.
Check 3: Make sure that the machine is connected to your computer properly.
3.
Click the
General
tab and make sure that there is no indication of a problem with the device.
If a device error is displayed, refer to Windows help to resolve the error.
Содержание MX920 series
Страница 1: ...MX920 series Online Manual Troubleshooting English ...
Страница 5: ...Problems with Printing Quality Print Results Not Satisfactory Ink Is Not Ejected ...
Страница 6: ...Problems with Scanning Problems with Scanning Scan Results Not Satisfactory Software Problems ...
Страница 68: ...Problems with Printing Quality Print Results Not Satisfactory Ink Is Not Ejected ...
Страница 89: ...Problems with Scanning Problems with Scanning Scan Results Not Satisfactory Software Problems ...
Страница 109: ...Software Problems The E mail Client You Want to Use Does Not Appear in the Screen for Selecting an E mail Client ...
Страница 111: ...Problems with Faxing Problems Sending Faxes Problems Receiving Faxes Cannot Send a Fax Clearly Telephone Problems ...
Страница 128: ...Problems with Bluetooth Communication Printer Cannot be Registered Printing Does Not Start ...
Страница 154: ...B200 C000 About the support code for paper jam you can also refer to Support Code List When Paper Is Jammed ...
Страница 179: ...1253 Cause The paper output tray did not open Action Open the paper output tray then press the OK button ...
Страница 181: ...1401 Cause The print head may be damaged Action Contact the service center ...
Страница 182: ...1403 Cause The print head may be damaged Action Contact the service center ...
Страница 183: ...1405 Cause The print head may be damaged Action Contact the service center ...
Страница 184: ...1410 Cause The ink tank cannot be recognized Action Open the ink cover and replace the ink tank which lamp is off ...
Страница 185: ...1411 Cause The ink tank cannot be recognized Action Open the ink cover and replace the ink tank which lamp is off ...
Страница 186: ...1412 Cause The ink tank cannot be recognized Action Open the ink cover and replace the ink tank which lamp is off ...
Страница 187: ...1413 Cause The ink tank cannot be recognized Action Open the ink cover and replace the ink tank which lamp is off ...
Страница 188: ...1414 Cause The ink tank cannot be recognized Action Open the ink cover and replace the ink tank which lamp is off ...
Страница 190: ...1660 Cause The ink tank is not installed Action Install the ink tank ...
Страница 211: ...2800 Cause The document feeder cover is open Action Close the document feeder cover then press the OK button ...
Страница 225: ...5B00 Cause Printer error has occurred Action Contact the service center ...
Страница 226: ...5B01 Cause Printer error has occurred Action Contact the service center ...
Страница 227: ...5B10 Cause Printer error has occurred Action Contact the service center ...
Страница 228: ...5B11 Cause Printer error has occurred Action Contact the service center ...






























